Việc nén file Zip và giải nén file Zip trên Macbook là công việc thường gặp mỗi khi chúng ta muốn gửi hoặc nhận nhiều file từ ai đó. Tất nhiên là Mac cũng có sẵn tính năng này, nhưng mà nó chưa đáp ứng được nhu cầu của người dùng. Các vấn đề với tính năng Zip mặc định trên Mac mà bạn có thể gặp phải khi mới mua Macbook là:
- Lỗi không giải nén được file Zip.
- Không thể thêm mật khẩu cho file Zip trên Mac.
- File Zip từ Mac có chứa các file ẩn __MACOSX và .DS_Store.
Vì vậy Lucid Gen sẽ hướng dẫn cho bạn cách nén file Zip trên Macbook sạch sẽ và giải nén file Zip trên Mac không bị lỗi.
Cách giải nén file Zip trên Macbook
Dùng tính năng giải nén file Zip trên Mac có sẵn
Thông thường bạn có thể sử dụng tính năng giải nén file zip trên Macbook có sẵn bằng hai cách:
- Nhấp đúp vào file Zip để giải nén.
- Nhấp chuột phải vào file Zip > Open with (Mở bằng) > Archive Utility (Tiện ích lưu trữ).
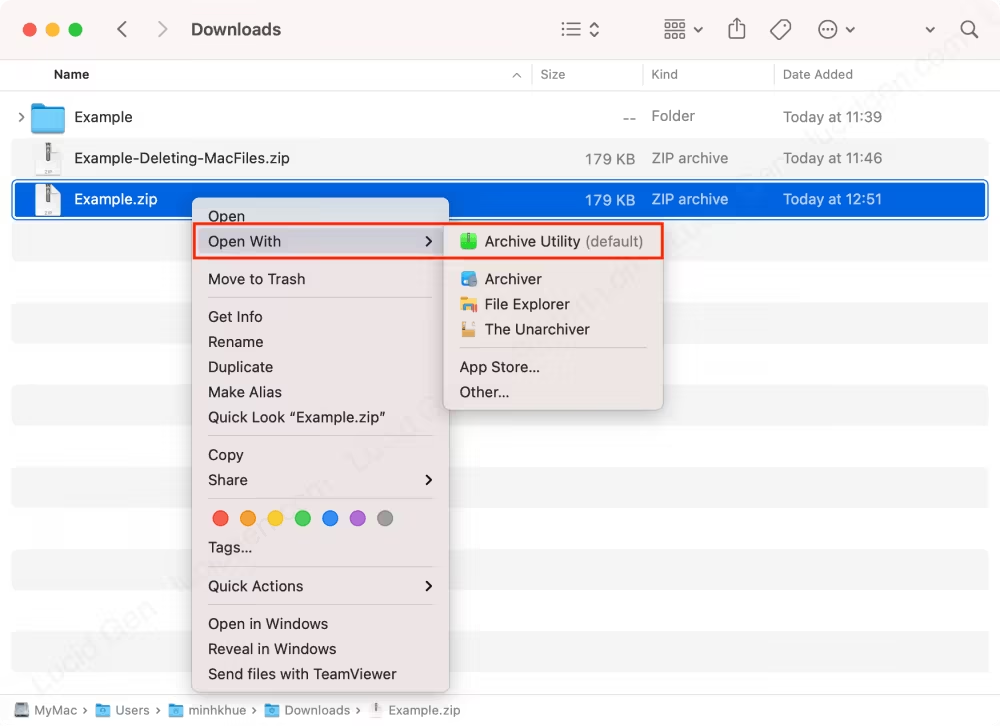
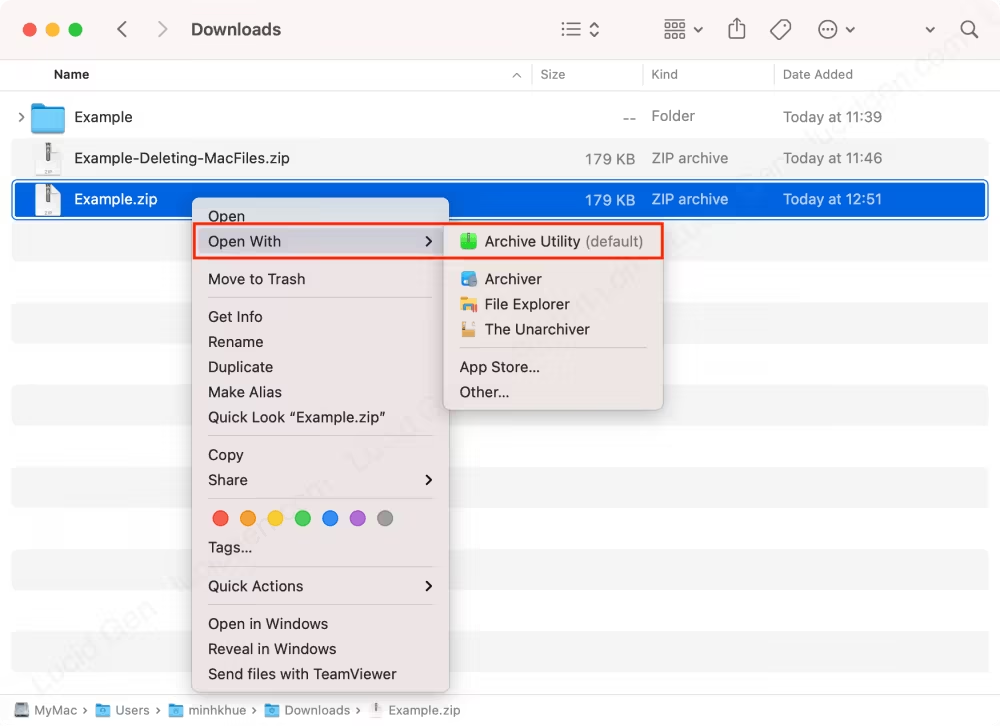
Nhưng nếu bạn gặp lỗi không giải nén được file Zip trên Macbook thì phải dùng một ứng dụng giải nén file Zip trên Mac khác.
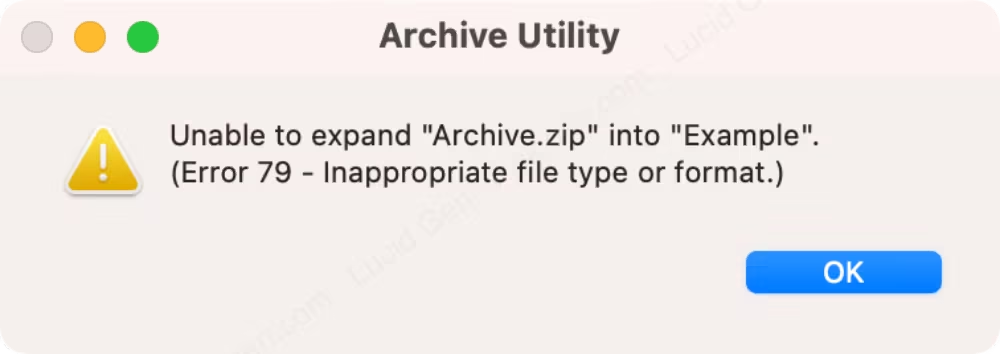
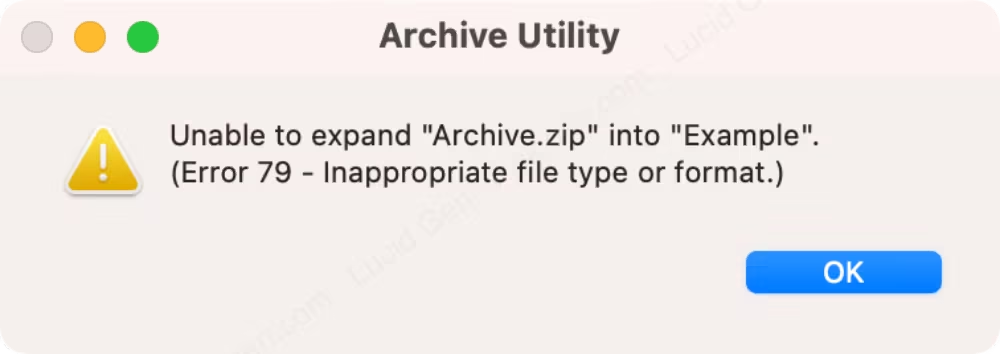
Dùng ứng dụng giải nén file Zip trên Mac
Không chỉ với file Zip, chúng ta cần một ứng dụng có thể giải nén tất cả các loại file trên máy tính. Lucid Gen đã thử qua nhiều ứng dụng trên App Store và chọn ra The Unarchiver là ứng dụng đáng sử dụng nhất vì các lý do sau:
- Không phải của Trung Quốc.
- Miễn phí hoàn toàn và không chèn quảng cáo hay mời gọi nâng cấp Pro gì hết.
- Giải nén được các loại file nén.
- Sử dụng đơn giản.
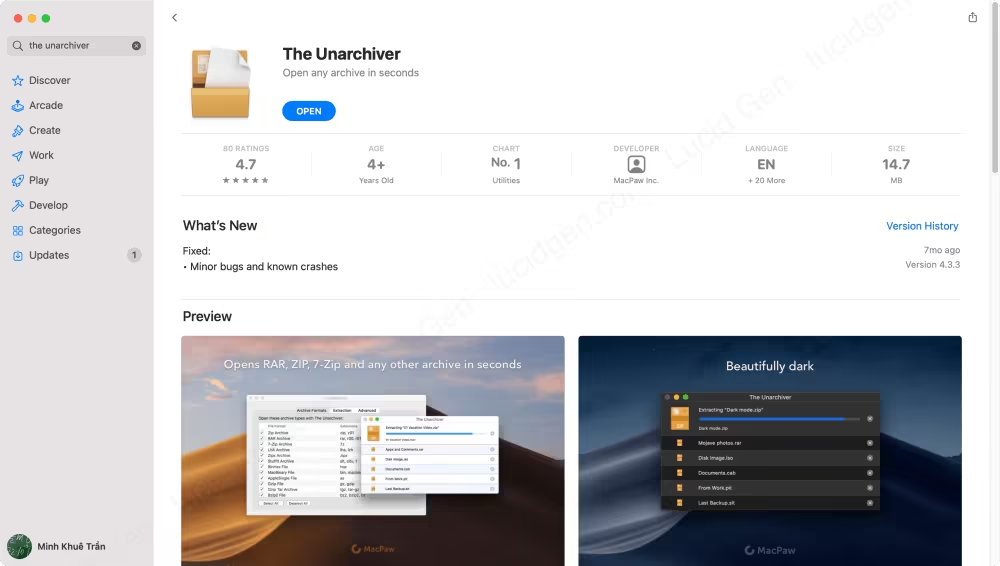
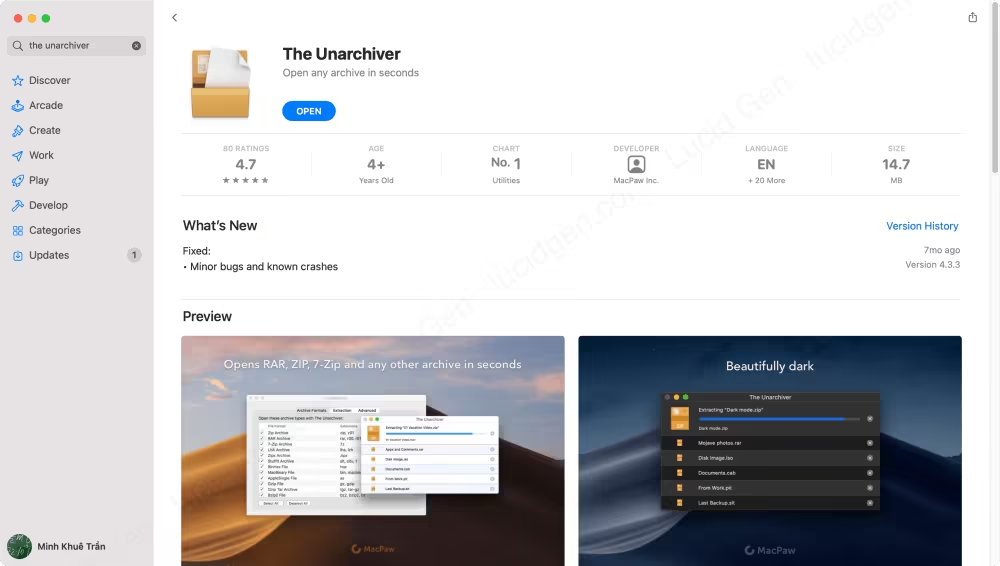
Sau khi tải xong The Unarchiver thì bạn chỉ cần nhấp chuột phải vào file Zip > Open With >The Unarchiver.
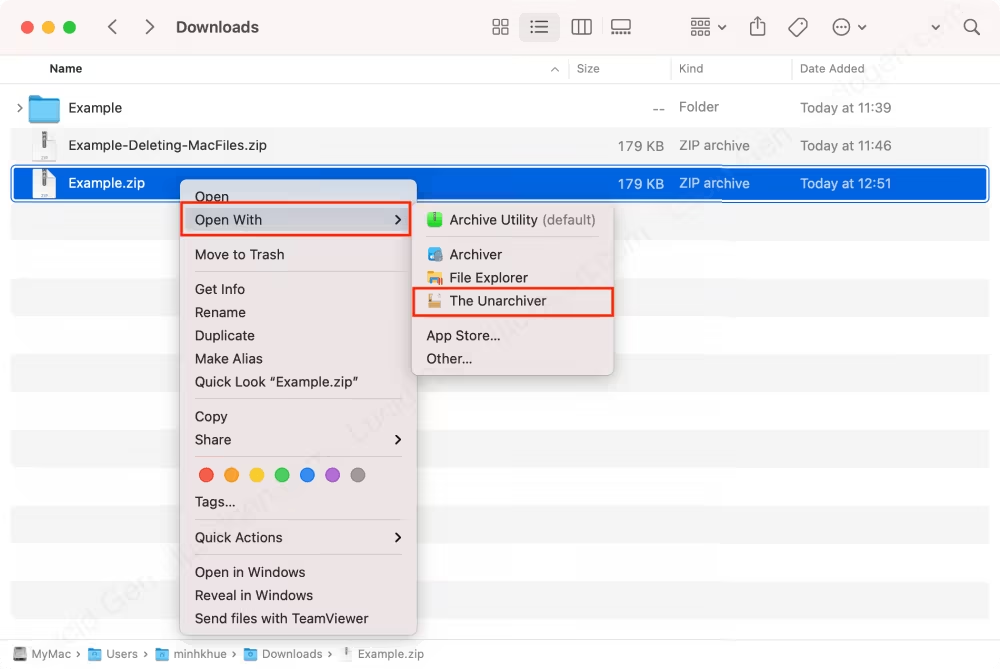
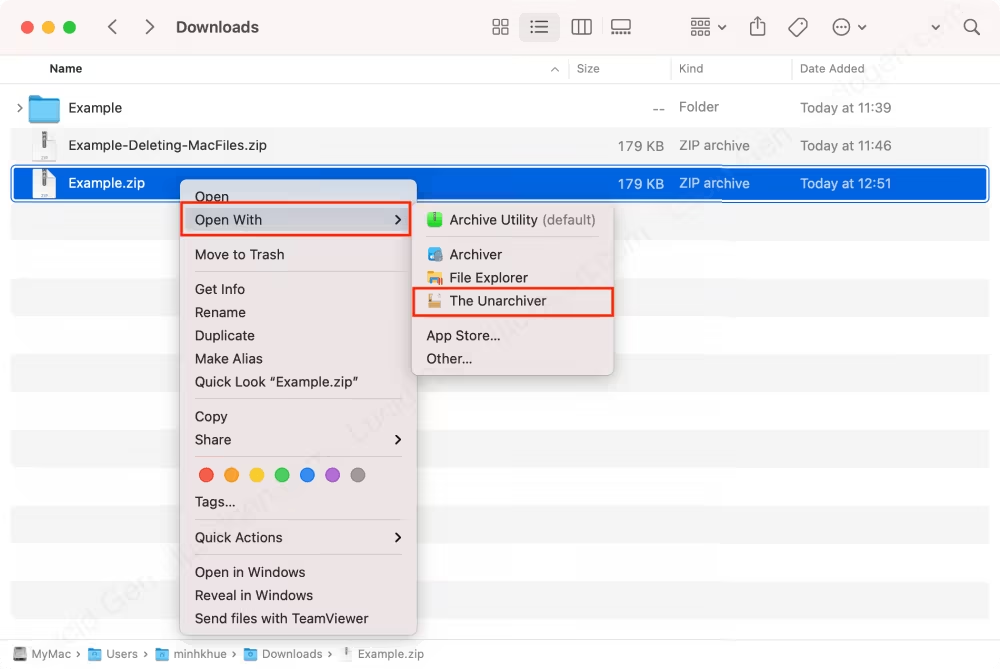
Sử dụng The Unarchiver bạn có thể giải nén nhiều loại file mà không bị lỗi như Archive Utility (Tiện ích lưu trữ) của Mac.
Cách nén file Zip trên Macbook
Dùng tính năng nén file Zip trên Mac có sẵn
Cách nén file Zip trên Macbook là bạn chọn một hoặc nhiều files > nhấp chuột phải vào file > Compress (Nén).
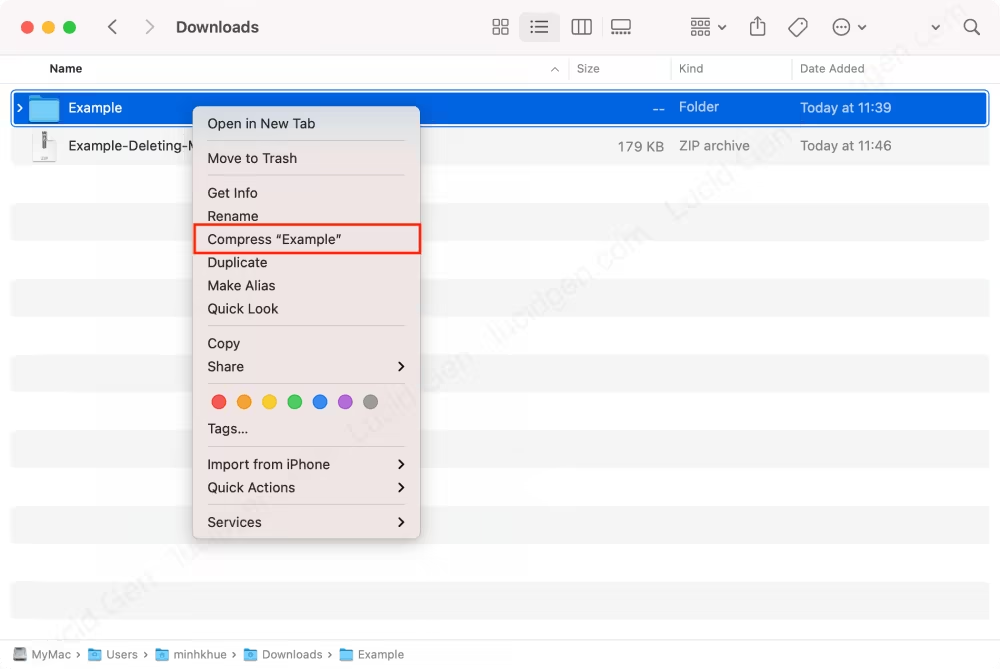
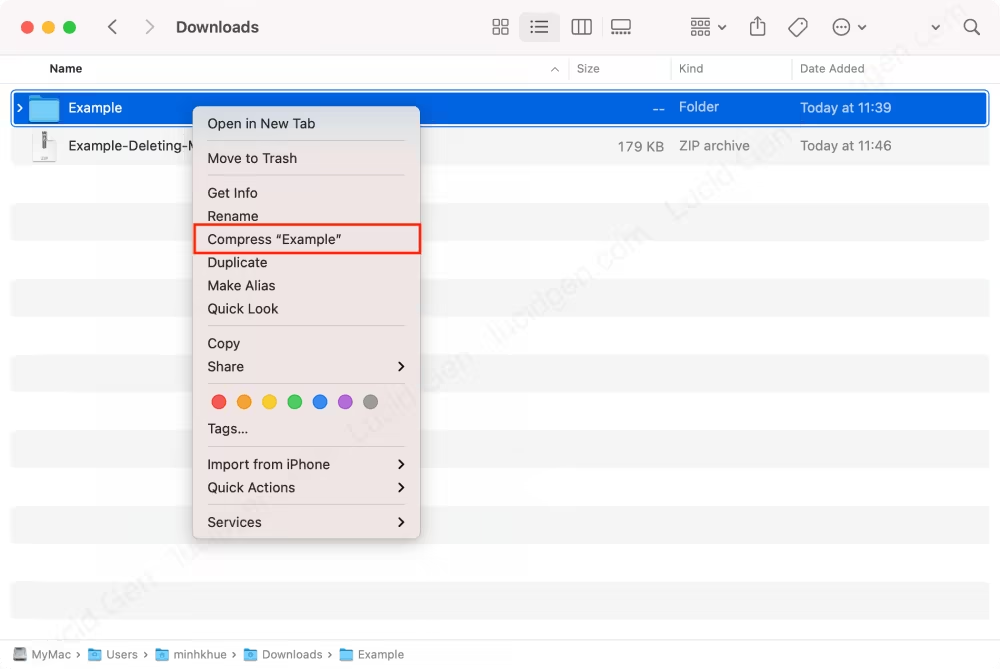
Vấn đề phát sinh là file Zip này chứa luôn các file ẩn mặc định của Mac như__MACOSX và .DS_Store. Nếu bạn giải nén file Zip trên Macbook thì bạn sẽ không thấy chúng, nhưng hệ điều hành khác như Windows hay Linux thì sẽ thấy các file này.
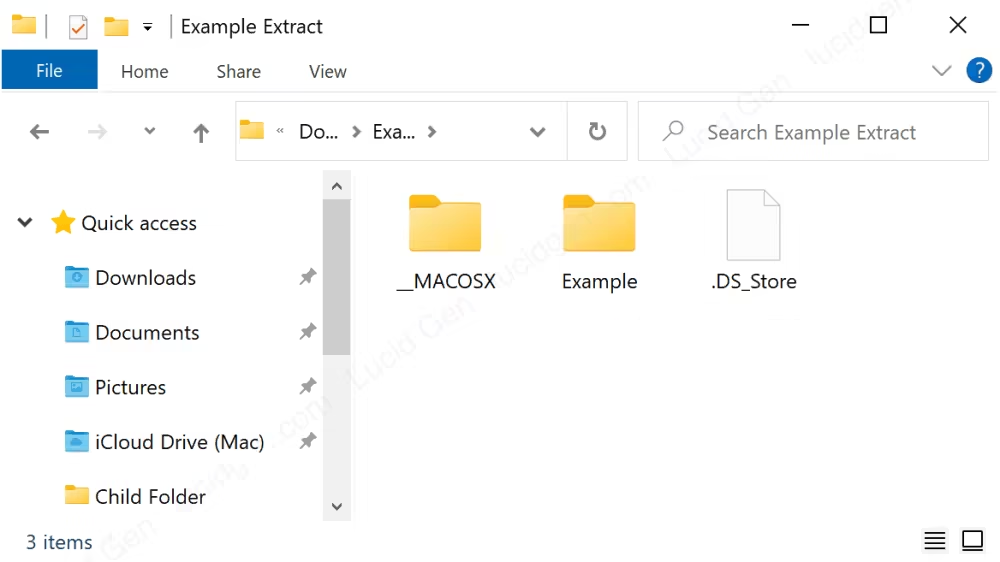
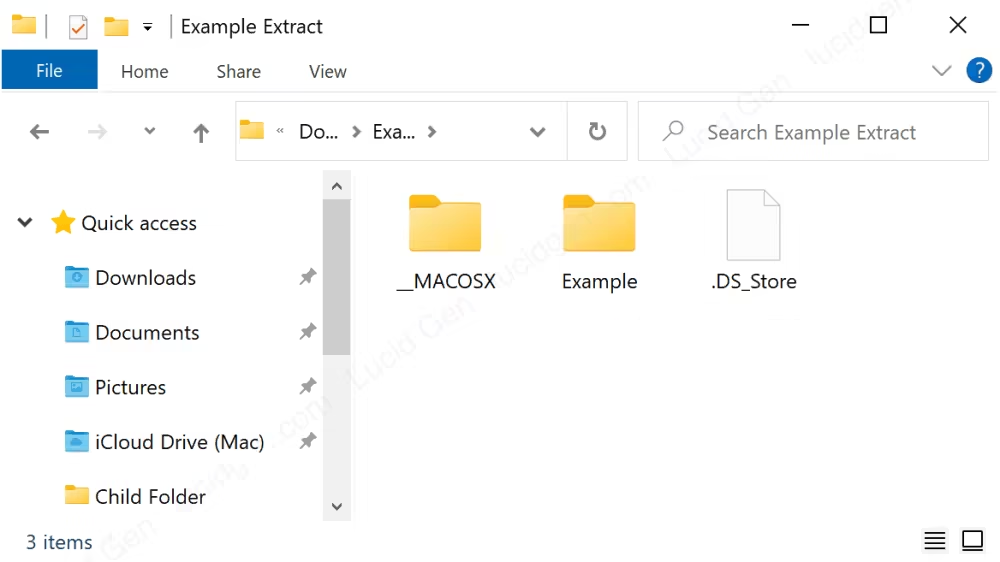
Điều này gây bối rối hoặc phiền toái với những người giải nén file Zip của bạn. Vậy nên bạn cần làm thêm các bước dưới đây để xóa __MACOSX và .DS_Store trong file Zip của bạn đi nhé.
Bước 1: Sao chép đường dẫn file Zip của bạn. Có hai cách:
- Chọn file Zip > Command + Option + C.
- Bật hiển thị thanh đường dẫn (Command + Option + P) > nhấp chuột phải vào file Zip trên đường dẫn > chọn Copy as Pathname.
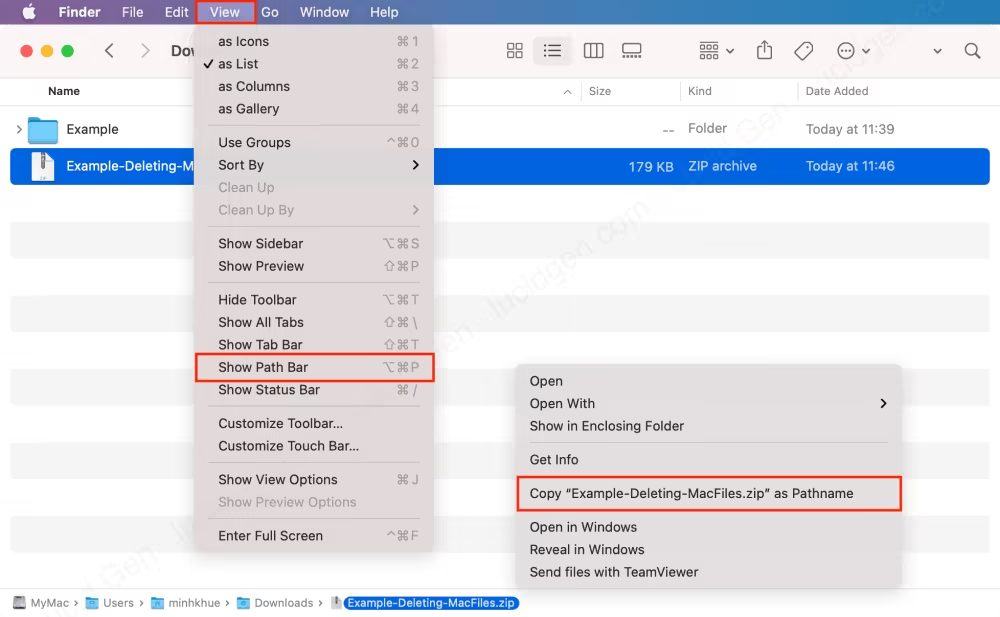
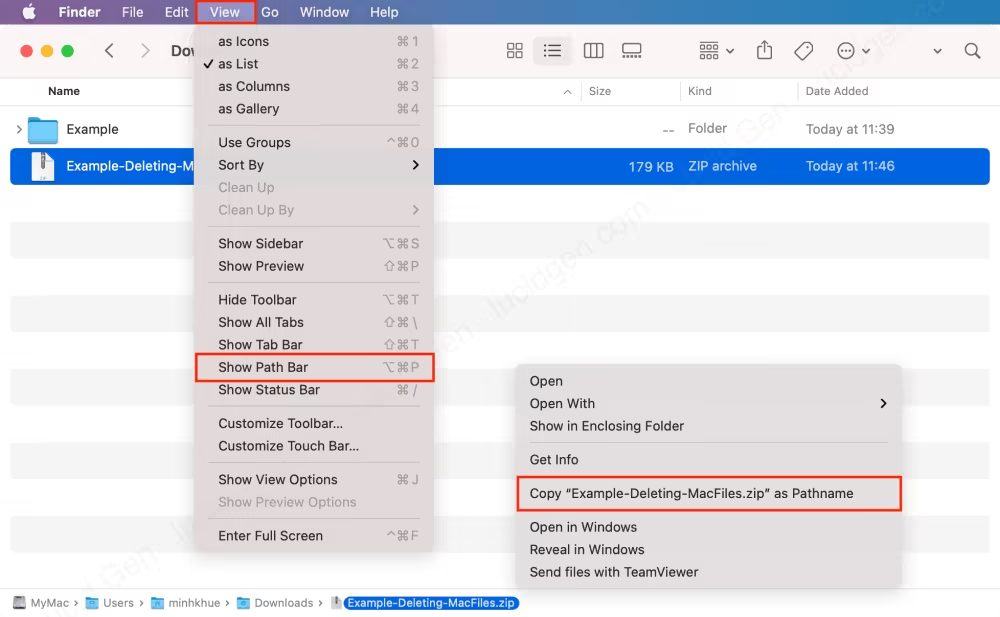
Bước 2: Chạy lệnh xóa file ẩn trong Zip trên Mac. Thay đường dẫn file Zip của bạn vào chổ /Users/username/Folder/File.zip trong đoạn code dưới đây > Dán đoạn code hoàn thiện vào Termianl (Command + Space + tìm Terminal) > Enter.
zip -d "/Users/username/Folder/File.zip" "__MACOSX*" "*.DS_Store"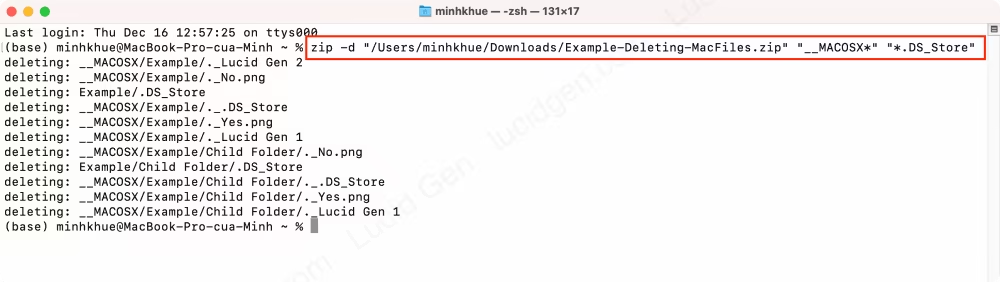
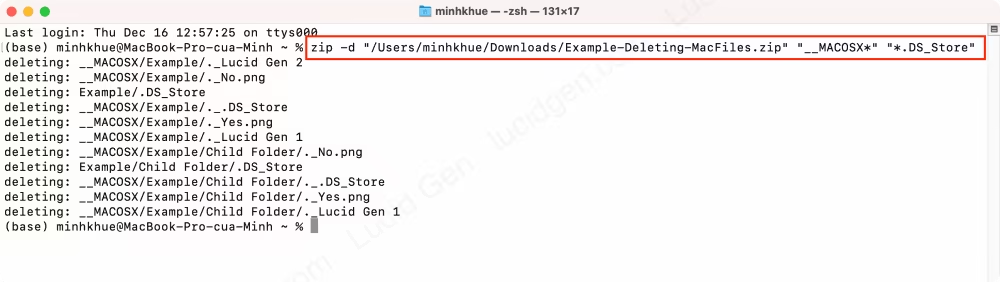
Như vậy khi bạn gửi file Zip cho người dùng hệ điều hành khác thì họ giải nén ra sẽ không thấy những file ẩn trên Mac nữa nhé.
Dùng ứng dụng nén file Zip trên Mac
Nếu bạn thường xuyên thao tác nén file Zip trên Macbook thì cách trên hơi bất tiện mỗi lần bạn nén file Zip xong lại phải chạy code xóa file ẩn. Vì vậy Lucid Gen sẽ giới thiệu cho bạn một ứng dụng rất gọn nhẹ và mạnh mẽ trong việc nén file trên Macbook, đó là Archiver. Và đây là các thông tin và ưu điểm mà Lucid Gen đã lựa chọn:
- Ứng dụng có giá 20$.
- Giao diện đơn giản, dễ sử dụng, không có nhiều cài đặt phức tạp, chỉ việc kéo thả là xong.
- Tự động loại bỏ các file ẩn trên Mac khi nén.
Bước 1: Cài đặt Archiver. Tải file cài đặt trực tiếp tại archiverapp, mở file dmg lên > kéo thả icon Archiver vào thử mục Applications (Ứng dụng).
Bước 2: Nén file Zip trên Macbook bằng Archiver. Bạn mở Archiver lên > kéo thả các file và thư mục cần nén vào Archiver.
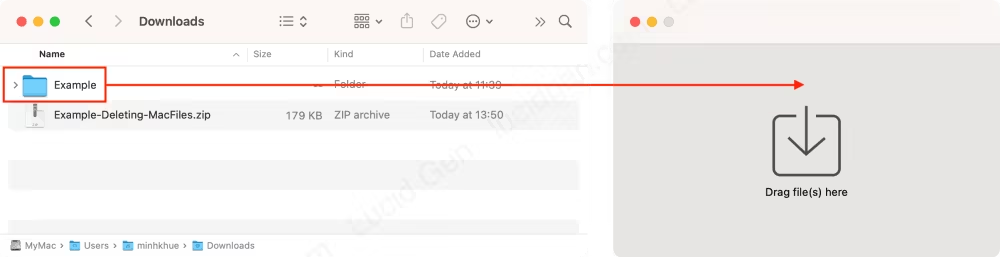
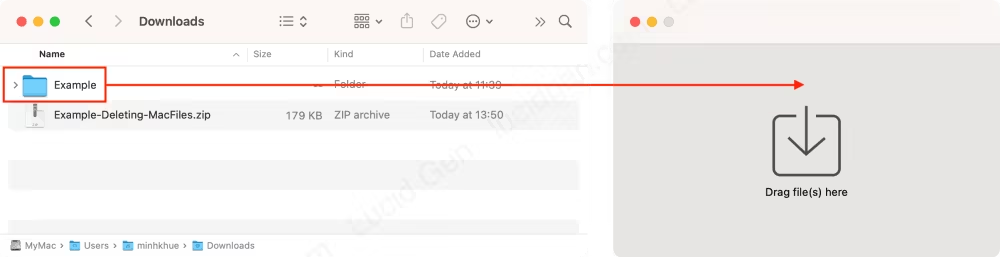
Bạn nhấp nút Archive ở góc trên bên phải > chọn định dạng cần nén, ví dụ như Zip > đặt tên file > bật Encrypt nếu bạn muốn thêm mật khẩu > nhấp nút Archive để nén file Zip trên Macbook.
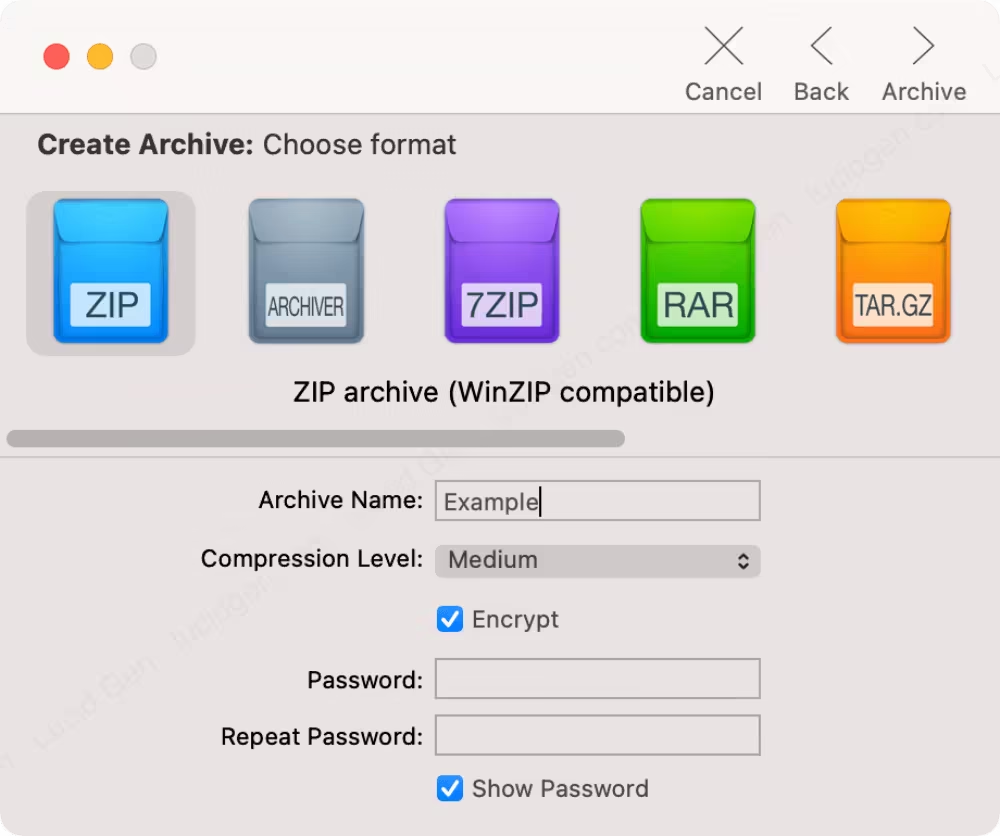
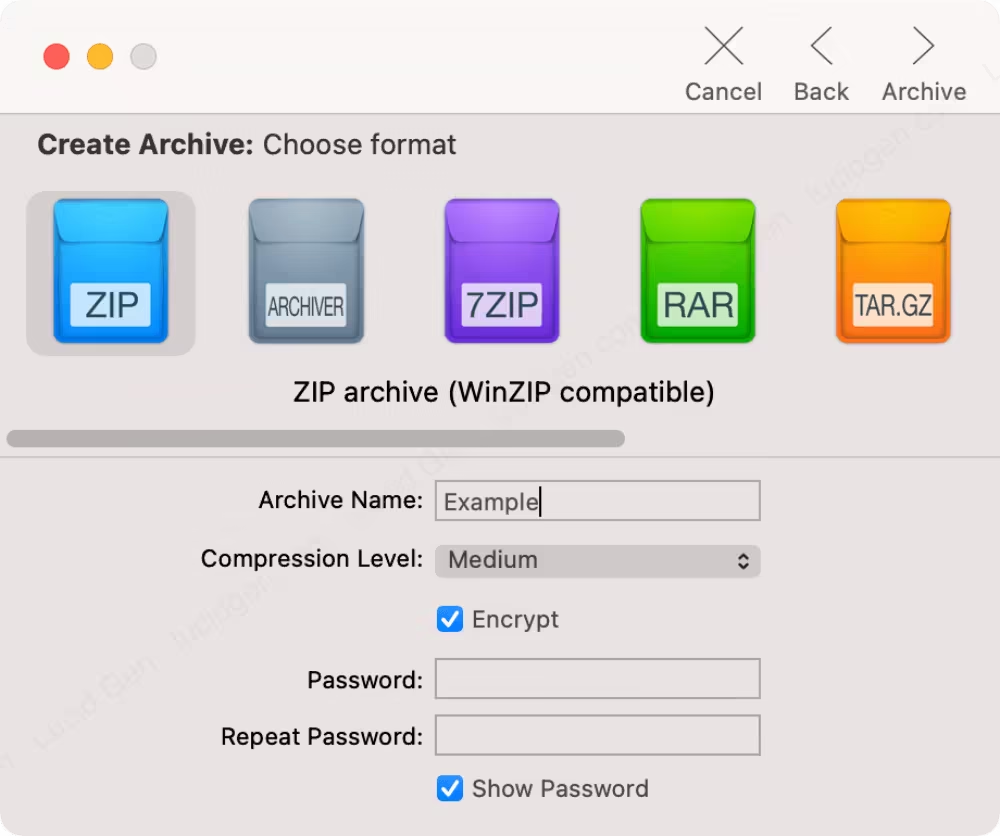
Archiver cũng có khả năng giải nén tất cả các file nữa nhé. Bạn chỉ việc nhấp chuột phải vào file nén > Open With > Archiver như những cách giải nén đã giới thiệu ở trên.


Lời kết
Với bài viết này, Lucid Gen tin rằng bạn đã có cách nén và giải nén file Zip trên Macbook một cách hoàn hảo và sạch sẽ. Về hai ứng dụng mà Lucid Gen đã giới thiệu thì bạn có thể lựa chọn theo nhu cầu sử dụng như sau: chọn Archiver nếu bạn thường xuyên nén file để gửi cho người khác, chọn The Unarchiver nếu bạn thường giải nén chứ ít khi nén file Zip trên Mac.
Nếu bạn thấy bài viết này hữu ích và giúp ích được cho bạn thì hãy để lại bình luận bên dưới để chia sẻ cảm nhận với Lucid Gen nhé.
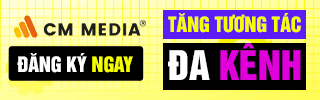







Anh ơi sao trên các bản anh đăng không có bản 2022 ạ
Bảng nó dài hàng ngang, em cuộn ngang qua sẽ thấy nha
Anh ơi có thể giúp em ko ạ? Em có 1 file zip dung lượng khá lớn vì em quay màn hình và giờ mở ko được, em làm theo cách anh chỉ cũng ko được luôn ạ, hic
Chỉ sợ file bị hỏng, bạn dùng 2 ứng dụng mình giới thiệu trên vẫn không được hả?
Dạ em mới dùng 1 cái đầu tiên thôi, nhưng làm cách nào cũng ko mở được 😭
Bạn thử đem qua máy Windows rồi dùng WinRar giải nén xem. Mình nghĩ file nén bị lỗi
bài viết rất chi tiết, cảm ơn anh em nhá!