Mục lục
Rất nhiều doanh nghiệp gặp tình trạng gửi mail cho khách không vào hộp thư chính được là do cấu hình DKIM, DMARC, và SPF chưa đúng hoặc bỏ qua phần này. Đối với doanh nghiệp sử dụng Google Workspace, chúng ta nên tuân theo những chỉ dẫn của Google để tăng cường độ tin cậy cho mail. Lucid Gen sẽ hướng dẫn bạn cách cấu hình DKIM cho Google Workspace 2024 một cách chỉnh chu nhất, cùng bắt đầu nhé.
Vì sao cần có DKIM, DMARC và SPF?
Lucid Gen xin truyền đạt lại theo cách dễ hiểu nhất, vì sử dụng thuật ngữ chuyên ngành sẽ gây khó hiểu cho những bạn mới tiếp cận lĩnh vực này.
- DKIM: Giúp Google xác thực là mail của bạn có bị giả mạo hay không, hay nó được ủy quyền từ chủ sở hữu tên miền.
- DMARC: Là một giao thức xác thực mail, giúp bảo vệ tên miền khỏi việc sử dụng trái phép, hay giả mạo mail.
- SPF: Để Google ngăn chặn thư rác, phát hiện địa chỉ của người gửi là thật hay giả.
Chúng ta cần DKIM, DMARC và SPF để giúp mail gửi đi được vào hộp thư chính một cách thuận lợi. Lucid Gen có trao đổi với hỗ trợ viên của Google Workspace và họ chia sẻ rằng việc cấu hình DKIM đúng sẽ giúp giảm tỷ lệ mail gửi vào hộp thư rác.

Cách kiểm tra DKIM, DMARC và SPF của tên miền
Để kiểm tra xem bạn đã cấu hình DKIM, DMARC và SPF đúng chưa thì bạn hãy vào trang Kiểm tra MX. Dán tên miền của bạn vào ô Tên miền rồi nhấp nút Chạy kiểm tra.
Ví dụ như lucidgen.com đang có cảnh báo màu vàng ở mục DKIM và DMARC thì chúng ta biết là lucidgen.com đã cấu hình DKIM và DMARC cho Google Workspace chưa đúng. Bạn hãy thử kiểm tra với tên miền của bạn xem kết quả thế nào nhé.
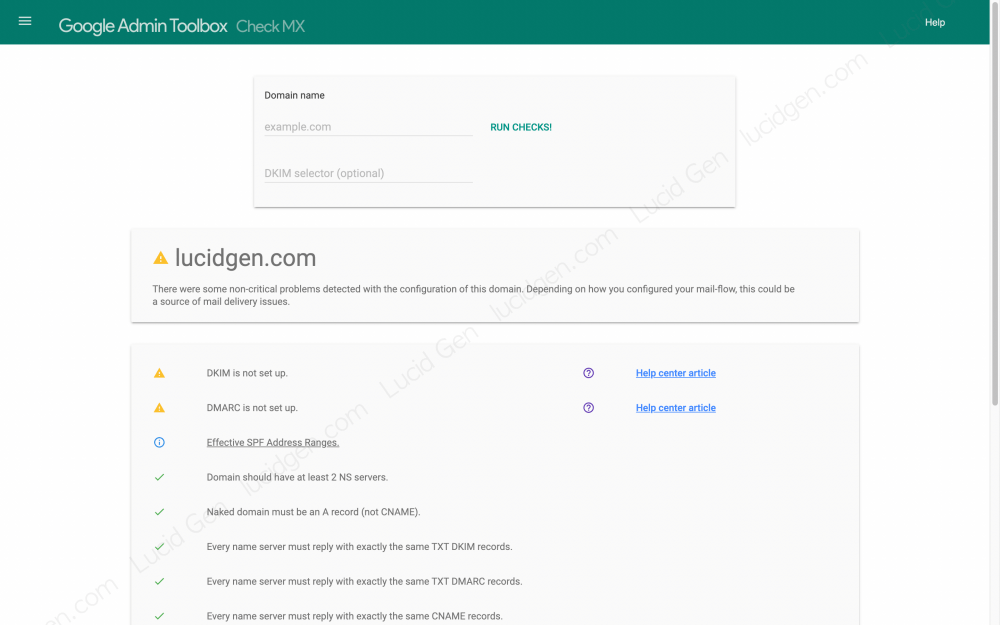
Sau khi Lucid Gen sửa lại cấu hình DKIM và DMARC thì các cảnh báo đã không còn nữa. Bây giờ MX của lucidgen.com đã xanh hợp lệ toàn bộ rồi. Mình sẽ hướng dẫn bạn cách cấu hình DKIM và DMARC ngay bên dưới nhé.
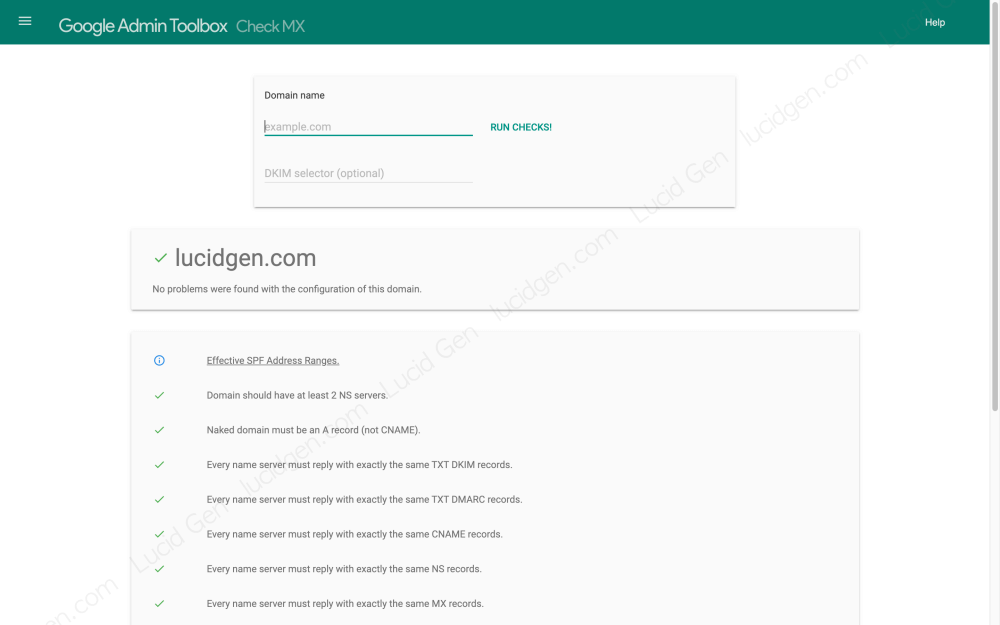
Lưu ý: Nếu bạn thấy một tên miền nào đó có nhiều lỗi khi kiểm tra MX mà họ vẫn gửi mail được vào hộp thư chính thì có thể họ không sử dụng Google Workspace, ví dụ như sử dụng Outlook thì sẽ cấu hình theo yêu cầu của Outlook.
Cấu hình DKIM, DMARC, SPF cho Google Workspace
Cách cấu hình DKIM Google Workspace
Để cấu hình DKIM cho Google Workspace bạn cần dùng tài khoản có quyền hạn cao nhất trong Google Workspace của bạn (hoặc của công ty).
Bước 1: Bạn truy cập vào trang admin.google.com > tìm DKIM trên thanh tìm kiếm > nhấp vào DKIM authentication (Xác thực DKIM).

Bước 2: Bạn nhấp vào nút Generate new record > chọn độ dài khóa DKIM > nhấp nút Generate.
- DKIM Key bit 1024: Tương thích nhiều hệ thống email cũ hơn. Phù hợp cho DNS nào chỉ cho điền ô giá trị 255 ký tự. Được sử dụng nhiều nhất, tạm thời Lucid Gen đề xuất bạn chọn tùy chọn này.
- DKIM Key bit 2048: An toàn hơn, tương thích các hệ thống mail phổ biến như Gmail, Outlook. Phù hợp cho DNS nào cho phép điền ô giá trị nhiều hơn 255 ký tự. Sẽ là xu hướng của tương lai.
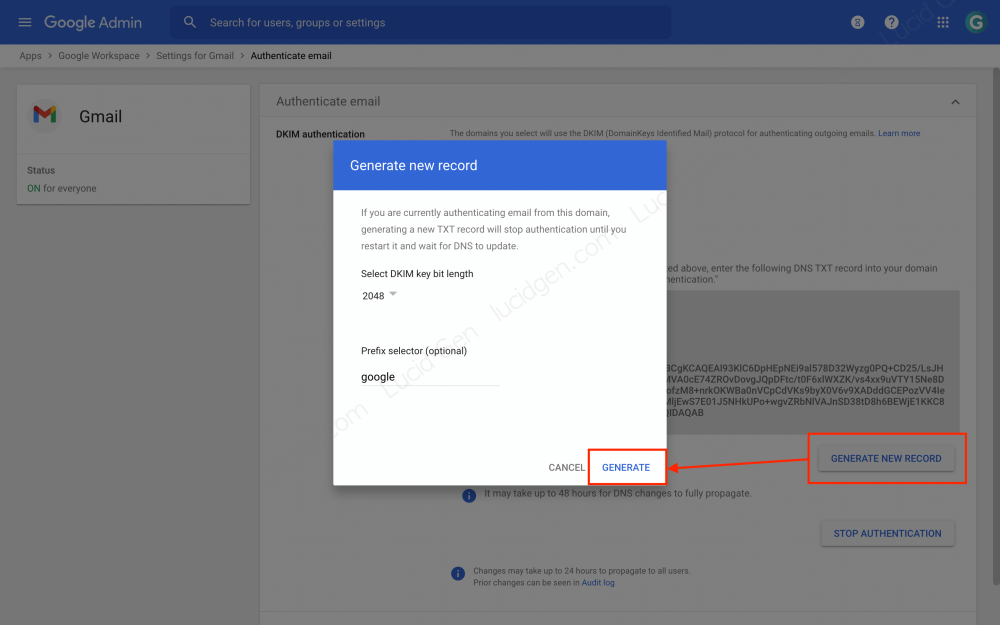
Bươc 3: Bạn hãy sao chép google._domainkey và giá trị DKIM để thêm vào DNS của bạn.
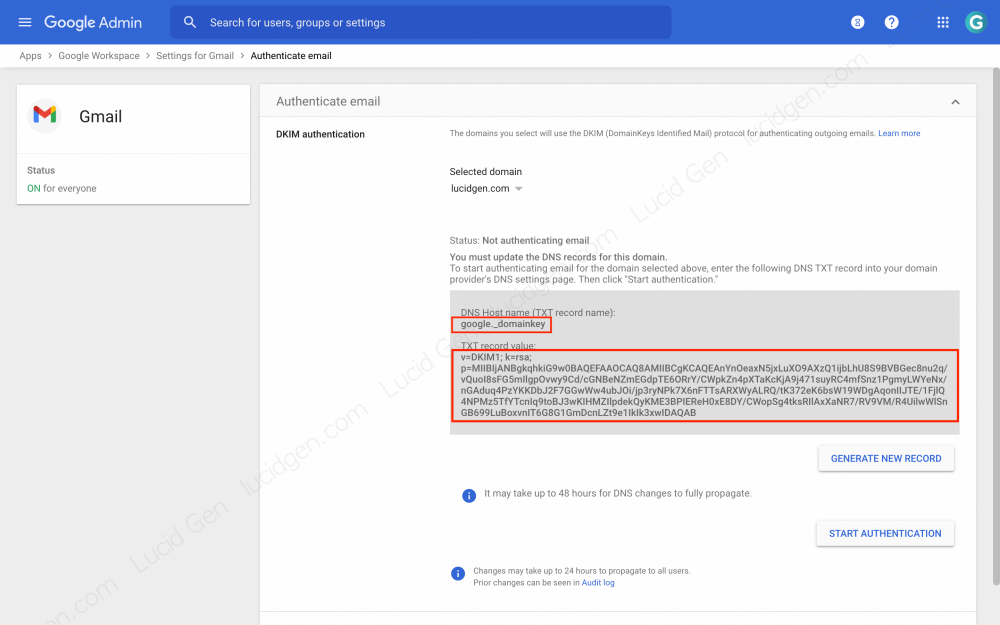
Bước 4: Bạn vào quản lý tên miền > cấu hình DNS > thêm bản ghi DKIM như sau.
| Tên | Loại | Thời gian | Dữ liệu |
|---|---|---|---|
| google._domainkey | TXT | 1h | Khóa DKIM của bạn |

Sau khi bạn cấu hình DKIM vào DNS thì cần chờ 48 giờ để bản ghi có hiệu lực (theo Google). Tùy nhà cung cấp tên miền của bạn, Lucid Gen thì thấy rằng chờ tầm 30 phút là có hiệu lực rồi.
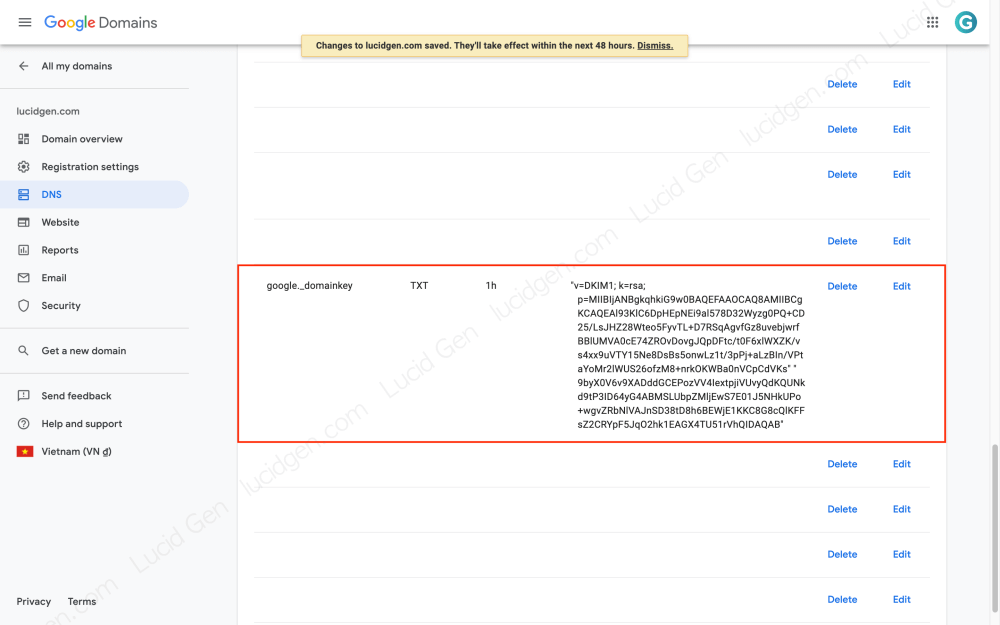
Bước 5: Sau khi bạn đã chờ 30 phút đến 48 giờ thì hãy quay lại trang DKIM authentication > nhấp vào nút Start Authentication để xác minh tên miền của bạn đã có DKIM của Google Workspace.

Khi nào bạn thấy trạng thái đã chuyển sang “Authencating email” thì bạn đã xác thực thành công nhé.

Nhưng nếu bạn không xác thực được và nhận một thông báo như bên dưới thì hãy đợi đến 48 giờ rồi nhấp nút Start Authentication lại.
Email chưa được xác thực. Vui lòng đợi 48 giờ để DNS cập nhật và đảm bảo rằng bạn đã nhập đúng bản ghi TXT vào trang cài đặt DNS của nhà cung cấp miền của mình.
Thông báo lỗi khi xác thực DKIM
Cách cấu hình DMARC cho Google Workspace
Cấu hình DMARC có 3 kiểu phổ biến được Google giới thiệu như sau, bạn chỉ chọn 1 trong 3 kiểu này để thêm vào DNS thôi nhé.
| Tên | Loại | Thời gian | Dữ liệu | Giải thích |
|---|---|---|---|---|
| _dmarc | TXT | 1h | v=DMARC1; p=none; rua=mailto:email-nhan-thong-bao@tenmien.com | Khi thư gửi đi không xác thực thành công > Không làm gì cả, cứ gửi đến người nhận. Mọi thứ được ghi vào nhật ký vào gửi thông báo cho bạn. |
| _dmarc | TXT | 1h | v=DMARC1; p=reject; rua=mailto:email-nhan-thong-bao@tenmien.com | Khi thư gửi đi không xác thực thành công > Không gửi thư đó mà trả về lại người gửi. Có thông báo cho bạn. |
| _dmarc | TXT | 1h | v=DMARC1; p=quarantine; rua=mailto:email-nhan-thong-bao@tenmien.com | Khi thư gửi đi không xác thực thành công > Đánh dấu thư đó là thư rác và gửi vào hộp thư rác của người nhận. Có thông báo cho bạn. |
Theo Lucid Gen thì lựa chọn thứ 2 là hợp lý nhất để kiểm soát các thư không xác thực được.

Cách cấu hình SPF cho Google Workspace
Cấu hình SPF của Google Workspace thì khá đơn giản và không có lựa chọn gì. Bạn chỉ việc thêm cả 2 bản ghi này vào DNS là xong.
| Tên | Loại | Thời gian | Dữ liệu |
|---|---|---|---|
| @ | TXT | 1h | v=spf1 include:_spf.google.com ~all |
| @ | SPF | 1h | v=spf1 include:_spf.google.com ~all |

Lời kết
Sau khi cấu hình DKIM, DMARC và SPF rồi thì bạn hãy vào lại trang Check MX của Google để kiểm tra lại xem trang thái đã chuyển sang hợp lệ toàn bộ hay chưa nhé. Hãy để lại kết quả của bạn hoặc những thắc mắc bên dưới phần bình luận nhé. Chúc bạn thành công!




