Life was still every day, then suddenly, a new colleague asked me, “What is the company WiFi password?”. If we encounter this situation and do not remember the WiFi password, we will usually ask other people, wasting time but not being professional. So this article by Lucid Gen will show you a small trick to see WiFi passwords on iPhone, iPad, and Mac professionally and quickly.
How to see WiFi passwords on iPhone and iPad
iOS devices will have nearly the same interface. Therefore, the way to see WiFi passwords on iPhones and iPads is similar.
Note that you must be from iOS 16 or later to see WiFi passwords on your iPhone or iPad (notice from Apple). Anyone still on iOS 15 or below, please upgrade.
| IOS | 16 and up |
| Connected WiFi | See by Settings |
| Not connected WiFi | See by WiFi Master |
| macOS | All version |
See connected WiFi passwords
We do not need to install an additional app to see the connected WiFi passwords on the iPhone. Go to Settings > WiFi> click the exclamation mark on the connected WiFi> click on the password info field to see WiFi passwords on your iPhone or iPad.
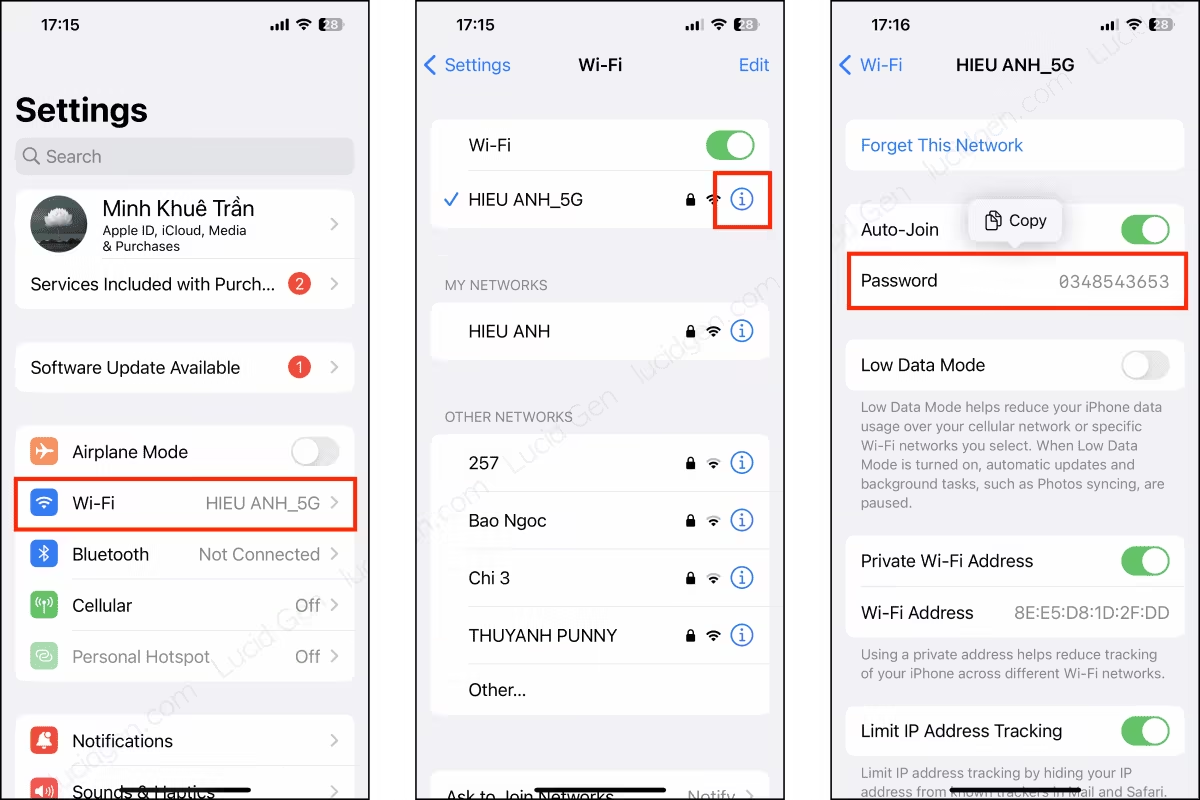
See all connected WiFi passwords
You can see all the WiFi passwords that your iPhone has ever connected to. This situation can happen, for example, when you can’t connect to that WiFi network but still want to send someone the password.
On the WiFi connection page, you need to go to Edit > click the exclamation button on the WiFi that you need to see the password > click on the password information field to copy the WiFi password.
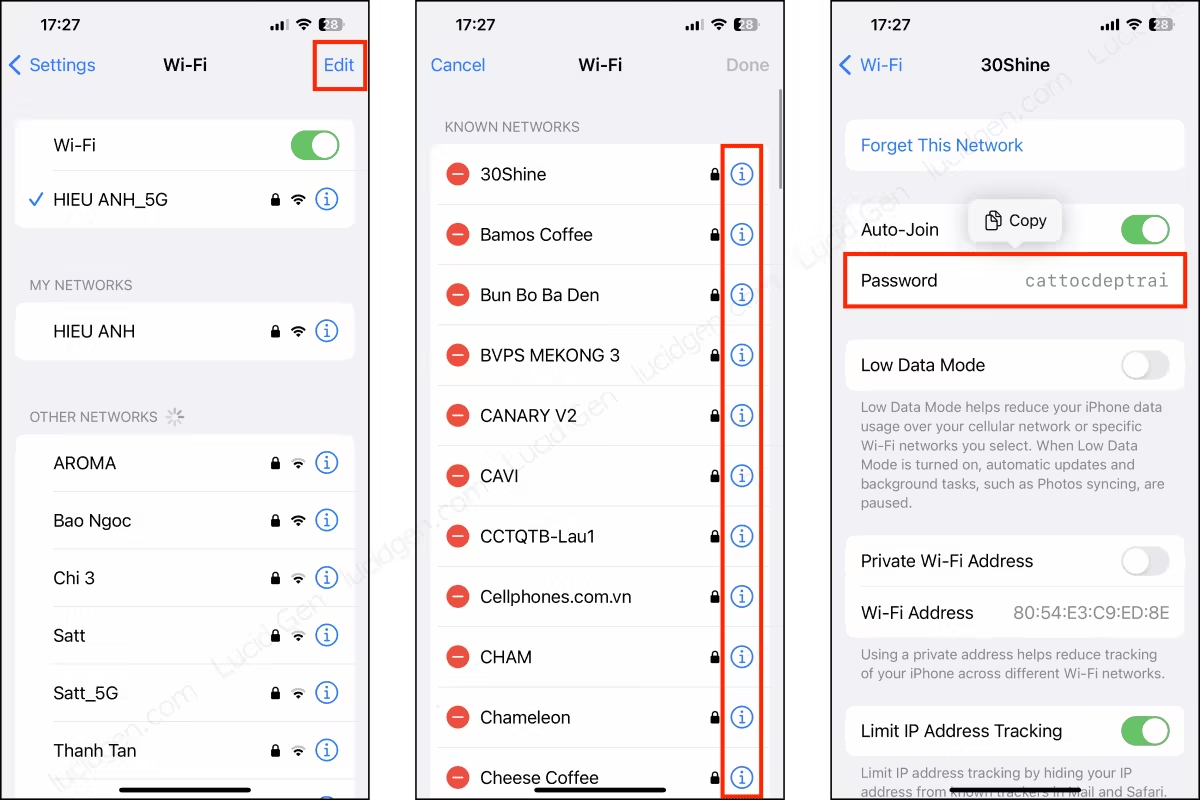
How to see WiFi passwords of famous shops
This part is a gift from Lucid Gen for you. This is a delightful experience of Lucid Gen with the WiFi Master app. In famous shops, you don’t need to ask the staff or enter the shop, but you can still connect to the shop’s WiFi and even see the password.
Because I found it to work, I bought the Pro version to support the author (adding the one without ads and can connect to WiFi directly in the Settings app). You can see the article on how to buy apps on the Apple Store if you want to buy the Pro version.
Step 1: Download the WiFi Master application (regular or Pro versions are OK). You open the application, then turn off the WiFi connection and turn on the 4G connection. It doesn’t take much traffic, and you don’t need to worry.

Step 2: Turn on WiFi in your iPhone’s Settings and connect to the WiFi network with the password from WiFi Master. You’ll need to enable WiFi in your iPhone’s Settings to get a more extensive list of WiFi networks, so you’ll have a better chance of finding a WiFi network that the WiFi Master app has a password.
In the WiFi Master Pro version, we can immediately see which WiFi network has a password and can be clicked to connect; no need to switch through the application. Then we can see WiFi password on the iPhone as usual.

If you use the free WiFi Master version, no problem. All you need to do is turn on WiFi in your iPhone’s Settings > wait for the list of WiFi networks to appear fully > go back to the WiFi Master app > find the WiFi network with the password (with a key icon) > click to connect > Go back to your iPhone’s Settings > click the exclamation mark to see the connected WiFi password on your iPhone.

How to see WiFi passwords on Mac
If you are using a Mac, you don’t need to take out your phone. You need to follow these steps to see WiFi passwords on Mac.
Step 1: Find the Keychain Access application (where the credentials are stored). You open Spotlight search with Command and Space, then find Keychain Access. This is the fastest way if you don’t know where Keychain Access is.

Step 2: See WiFi passwords on Mac. You enter the WiFi name in the search bar; after having the results, right-click on the WiFi name and select copy password.
When Keychain Access asks for a password, enter the password to open your Mac.

Conclusion
Back to the story with the colleague at the beginning of the article, if you already know how to see WiFi passwords on your iPhone, iPad, or Mac, you can answer him in 2 to 3 swipes. Those of you who have installed the WiFi Master application, remember to go to the street, visit a few crowded shops, try it, and then give me the results in the comments below. I wish you a good day!






