Hide icons on Mac desktop will help us feel cooler looking at the screen, especially for those who specialize in saving files to the desktop. Your co-workers won’t perceive you as messy when they come close to looking at your computer. It only takes 1 second to hide icons on Mac desktop, leaving only the background image with 2K resolution on the super beautiful screen of the Mac.
Hide icons on Mac desktop with an app
Step 1: Open the App Store and download the HiddenMe application to your device. It has a Pro version, too, but we only use the free version.
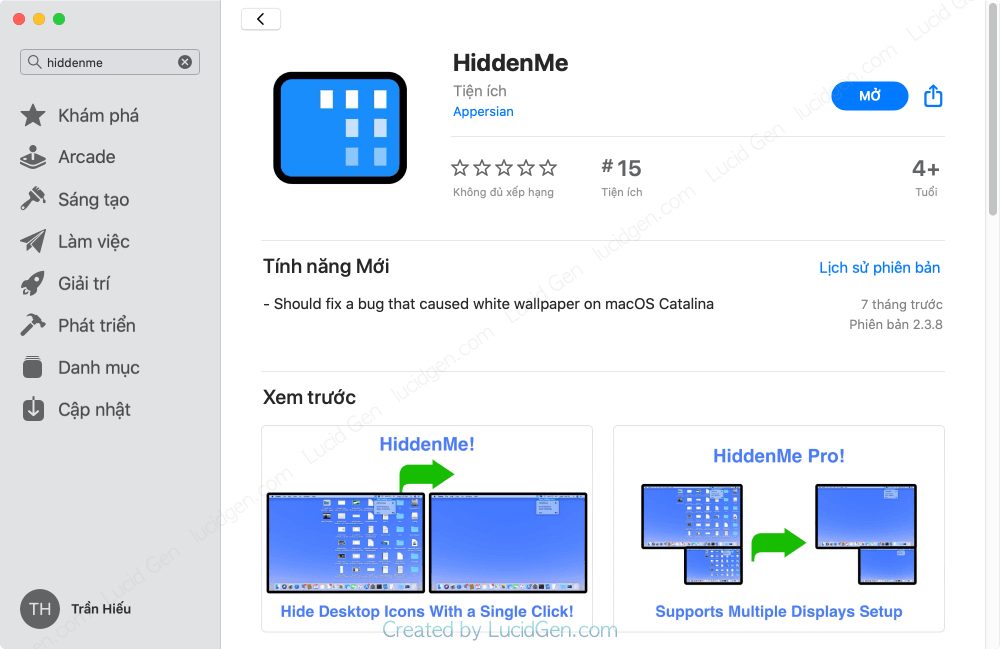
Step 2: Open the HiddenMe application, and an icon will appear in the notification bar. Click on the HiddenMe icon and select Hide Desktop Icons to hide icons on Mac desktop.
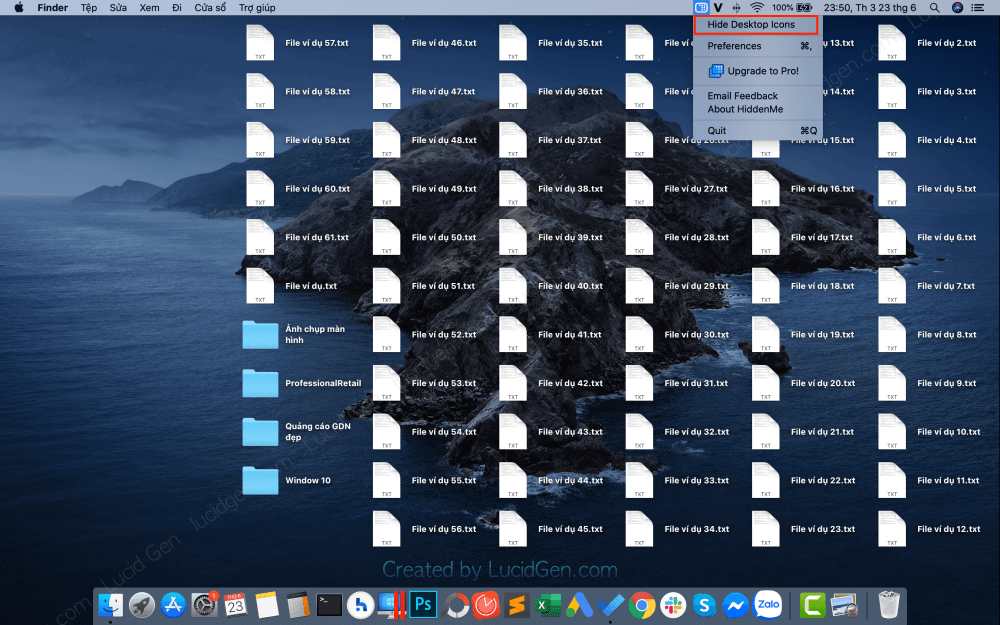
To show the files and icons again, click a few HiddenMe icons again and select Show Desktop Icons (Show all icons on the screen).

Set to operate in just 1 second
To make using HiddenMe more convenient, click the HiddenMe icon and select Preferences.

There are two options I recommend you use: Single click to hide/unhide, Right-click for menu, and Shortcut. The rest is not very important, but I will explain it for you to understand and use.
Startup: When starting the machine.
- Open at Login: Open HiddenMe when the computer has just opened.
- Hide icons at Launch: Hide icons on Mac desktop khi mở HiddenMe.
Background: Screenshot.
- Use desktop wallpaper: Use the desktop background image.
- Use solid color: Use an optional color.
- Use custom wallpaper: Use a different background image.
Behaviour: User behaviour.
- Single-click to hide/unhide, Right-click for the menu: Left-click on the HiddenMe icon will hide/show all files and icons on Mac desktop (Macbook), and right-click on the HiddenMe icon will open the menu.
- Double-click on the desktop to show the icons: Double-click on the desktop will show hidden files and icons again.
Shortcut: You click the Record Shortcut button and assign it a specific shortcut key. For example, I will assign [Control] [D]. When I press this shortcut, HiddenMe will hide/show all files and icons on the Mac desktop (Macbook).

Conclusion
Do you find the HiddenMe helpful application? The Pro version of HiddenMe can hide many devices simultaneously, but the regular version is enough. If you like simple but effective articles like this, please comment below.
Great blog here! Also your website loads up fast!
What web host are you using? Can I get your affiliate link to
your host? I wish my site loaded up as fast as yours lol
Thank you! My blog is using AZ Digi Hosting by Vietnam.