Mục lục
Đặt lịch hẹn trên fanpage Facebook là tính năng vừa ra mắt không lâu nhưng ít bạn để ý, tính năng này rất phù hợp cho các trang về dịch vụ trực tiếp. Về cách sử dụng đặt lịch hẹn thì trên điện thoại và máy tính giao diện sẽ khác nhau. Thế nên, bài viết này Lucid Gen sẽ hướng dẫn cho cả phiên bản luôn nhé. Phân trên là đặt lịch hẹn trên fanpage cho điện thoại, phần dưới là đặt lịch hẹn trên facebook cho máy tính.
Lợi ích của đặt lịch hẹn trên fanpage
Tính năng nào cũng phải có lợi ích của nó, đặt lịch hẹn cũng vậy. Đây là một số lợi ích mình thấy:
- Tạo sự chuyên nghiệp với khách hàng: sau khi chốt thời gian hẹn xong và bạn tạo một cái lịch đặt hẹn sẽ khiến khách hàng cảm thấy nghiêm túc, trịnh trọng hơn.
- Nhắc nhỡ khách hàng cuộc hẹn sắp diễn ra: Facebook sẽ nhắc nhỡ khách hàng trước 1 ngày rằng sắp có một cuộc hẹn diễn ra vào ngày mai.
- Tăng lỷ lệ chuyển đổi đến cửa hàng trực tiếp: đương nhiên rồi, chắc chắn sẽ có cải thiện tỷ lệ khách ghé thăm cửa hàng của bạn.
Nội dung chính cần quan tâm
- Đặt lịch hẹn, chỉnh sửa, hủy lịch hẹn.
- Quản lý gắn tag đặt lịch hẹn.
- Tùy chỉnh một số cài đặt của tính năng đặt lịch hẹn trên fanpage.
- Chọn nút Đặt ngay làm nút chính trên trang.
- Thêm nút Đặt ngay vào bài viết trên trang.
Hướng dẫn đặt lịch hẹn trên điện thoại
Bài viết này Lucid Gen hướng dẫn bằng ứng dụng Trình quản lý trang của Faceook, nếu chưa có bạn có thể tải qua các liên kết sau:
Đặt lịch hẹn
Trong cuộc trò chuyện với khách hàng, bạn nhấp vào biểu tượng lịch như trong hình (Mình thấy giống cái máy tính hơn ấy ^_^).

Nếu chưa có dịch vụ gì, lát nữa bạn có thể cập nhật sau. Hãy chỉnh thời gian bắt đầu cuộc hẹn rồi nhấo Tạo cuộc hẹn.
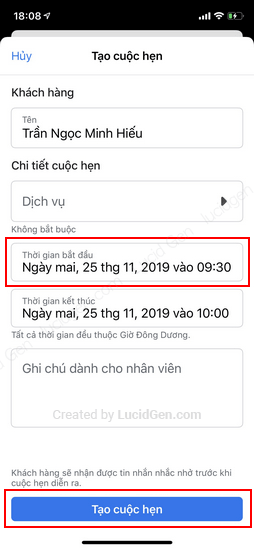
Cơ bản và nhanh gọn nhất chỉ là như vậy. Nếu bạn muốn tìm hiểu sâu hơn để tối ưu một lần, dùng được mãi mãi thì có thể đọc tiếp nội dung bên dưới.

Trong trình quản lý trang, nhấp vào biểu tượng Lịch để xem các cuộc hẹn đã đặt vào thời gian nào.
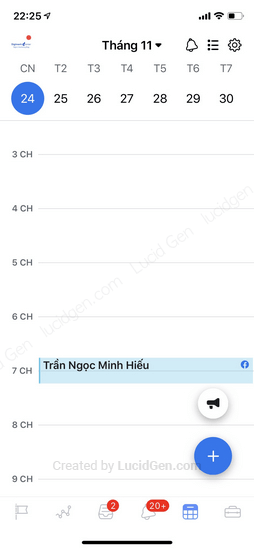
Bạn cũng có thể tạo cuộc hẹn mới trong khu vực này bằng cách nhấp vào nút dấu + như hình. Sau đó điền tên khách hàng và thời gian cuộc hẹn là được.

Chỉnh sửa lịch hẹn
Nếu bạn và khách hàng đổi thời điểm hẹn, hãy nhấp vào Xem chi tiết trên lịch đã hẹn trong cuộc trò chuyện.
Nhấp vào nút Cập nhật để bắt đầu sửa lịch.
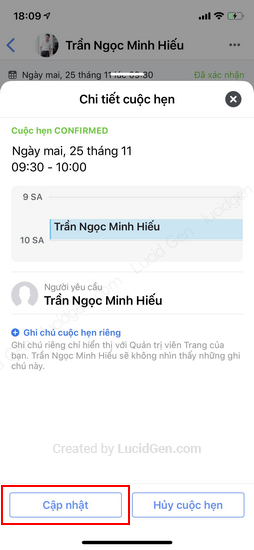
Nếu bạn muốn sửa dịch vụ thì chọn dịch vụ mà bạn đã tạo.

Cập nhật lại thời gian hẹn mới rồi nhấp Cập nhật cuộc hẹn để lưu.
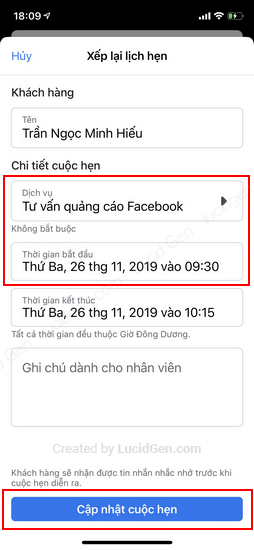
Kết quả là cuộc hẹn cũ đã bị hủy, đổi tành màu đỏ. Cuộc hẹn mới được tạo lại, có màu xanh.
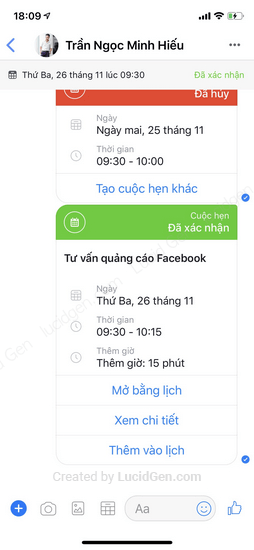
Hủy lịch hẹn
Nếu và khách không hẹn gặp nữa, hãy nhấp vào Xem chi tiết ở lịch đặt hẹn trong cuộc trò chuyện.
Sau đó nhấp vào Hủy cuộc hẹn.
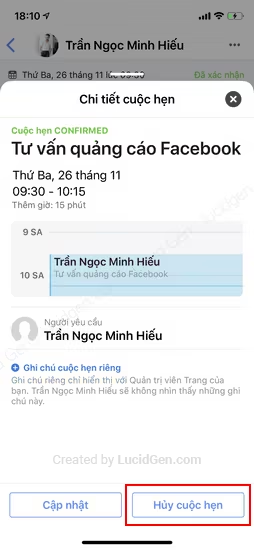
Xem lại nội dung hủy cuộc hẹn, mặc định Facebook đã viết sẵn, bạn có thể sửa lại cho phù hợp.
Sau đó nhấp Hủy cuộc hẹn.
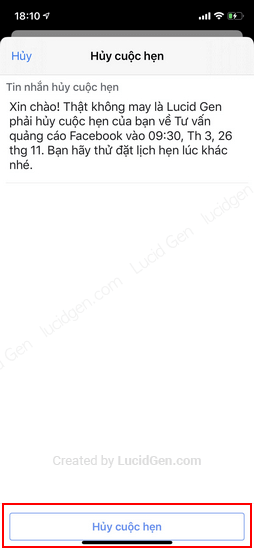
Và đây là kết quả khi ta hủy lịch hẹn, khách hàng sẽ thấy như thế. (Cũng khá là chuyên nghiệp nhỉ ^_^).

Quản lý gắn tag Đã đặt lịch hẹn trên điện thoại
Để kiểm tra xem có bao nhiêu lịch đặt hẹn được tạo và những ai được đặt hẹn, bạn mở ứng dụng Trình quản lý trang.
Vào phần tin nhắn, nhấp vào biểu tượng tìm kiếm ở góc trên bên phải.
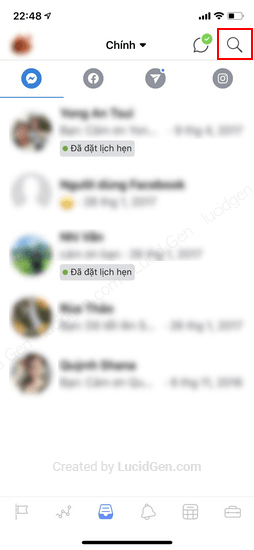
Gõ vào “Đã đặt lịch hẹn” hoặc “Appointment Booked” tùy trang của bạn sài ngôn ngữ gì.
Bạn sẽ đếm được có bao nhiêu người đã đặt hẹn, như hình là 2 người. Mà số đếm này chỉ hiện thị trên di động thôi, phiên bản máy tính nó không hiện số này.
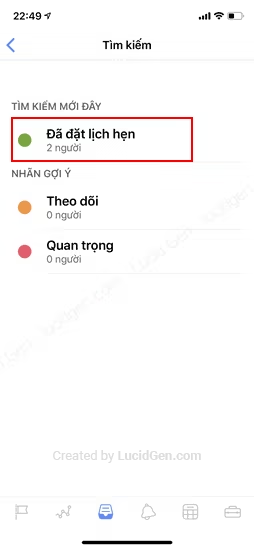
Khi nhấp vào nhãn Đã đặt lịch hẹn thì sẽ thấy được những khách hàng có đặt lịch của bạn.

Tùy chỉnh Cài đặt cuộc hẹn trên điện thoại
Các cài đặt cơ bản
Trong trình quản lý trang, nhấp vào biểu tượng Lịch bên dưới, rồi nhấp vào biểu tượng Cài đặt ở trên như hình.
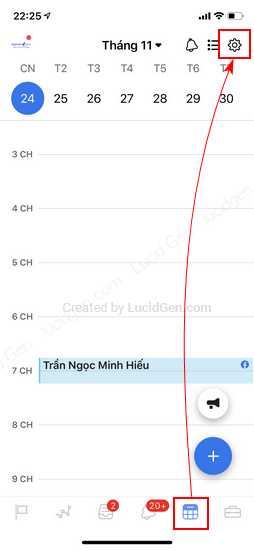
Có nhiều cài đặt lắm. Nhưng chỉ cần quan tâm 4 cái mình khoanh đỏ như hình thôi.
- Thời gian rảnh.
- Đặt chỗ kép.
- Khi mọi người đặt trước.
- Cài đặt nâng cao.

Thời gian rảnh: là cài đặt thời gian mà bạn cho phép khách hàng được đặt hẹn. Chẳng hạn như giờ làm việc của cửa hàng.
Bật hiển thị tình trạng và chỉnh thời gian xong thì bạn nhấp lưu.
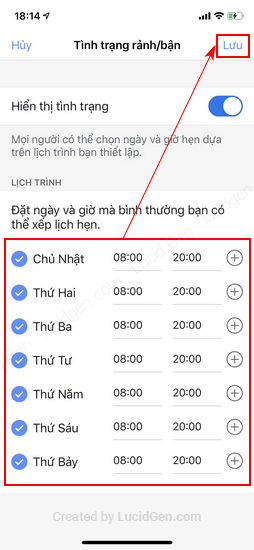
Đặt chỗ kép: là bạn có cho phép trong cùng một khung giờ có nhiều người đặt hẹn hay không.
Đối với những ngành cần tư vấn chuyên sâu như gặp bác sĩ chuyên môn thường là không, còn những ngành bán lẻ đến xem sản phẩm thì nên bật có.

Khi mọi người đặt trước: là bạn sẽ cho phép khach hàng yêu cầu đặt hẹn trước trong bao lâu.
Tối thiểu thì vài giờ đến một ngày. Tối đa thì 1 – 2 tháng, tùy doanh nghiệp của bạn.
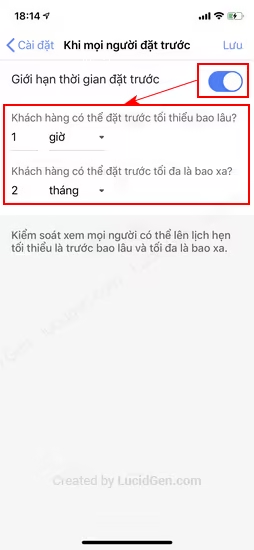
Trong Cài đặt nâng cao chỉ có phần Khoảng thời gian bắt đầu: là thời gian tính bằng phút mà bạn cho phép khách hàng đặt hẹn trong 1 giờ.
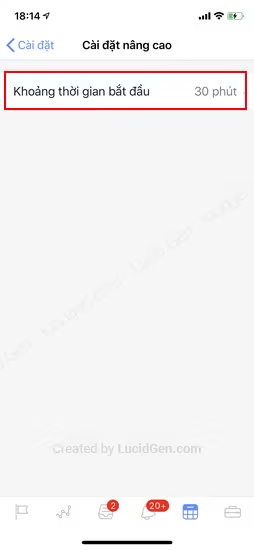
Ví dụ bạn chỉnh 15 phút thì từ 8h – 9h khách hàng có thể đặt hẹn tùy ý như sau:
- 8h00
- 8h15
- 8h30
- 8h45
- 9h00
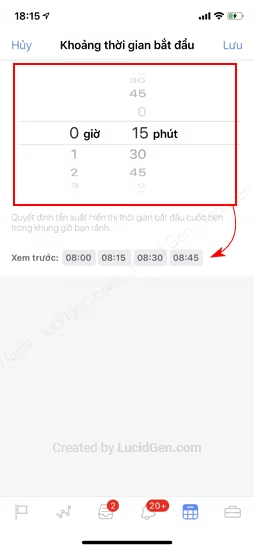
Bổ sung thêm, Trong cài đặt có phần Cài đặt nhắn tin là để trang tự động nhắn “thảo mai mới khách hãy đặt hẹn tiếp”. Nếu bạn cần thì bật lên và tùy chỉnh nội dung nhắn tin và thời điểm sẽ nhắn.
Mình thấy không hay lắm, nhưng tùy bạn có cần thì chỉnh nhé.
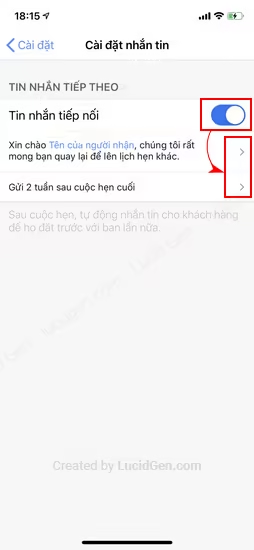
Thêm dịch vụ để chọn khi đặt hẹn
Cài này cũng khá quan trọng nếu bạn có nhiều dịch vụ để hẹn với khách. Hoặc để làm cho lịch đặt hẹn trong chuyên nghiệp hơn nữa.
Nhấp vào Danh sách dịch vụ.
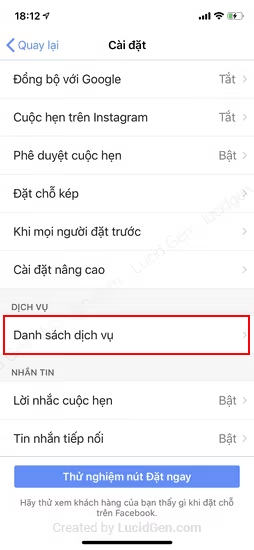
Nếu bạn chưa có dịch vụ nào, hãy nhấp vào Thêm dịch vụ.
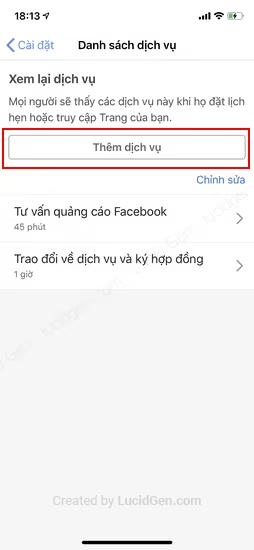
Nhập thông tin dịch vụ của bạn, quan trọng nhất là Tên dịch vụ thôi, sau đó nhấp Lưu.
Sau khi đã có dịch vụ thì sau này lúc đặt lịch hẹn bạn có thể chọn dịch vụ luôn.
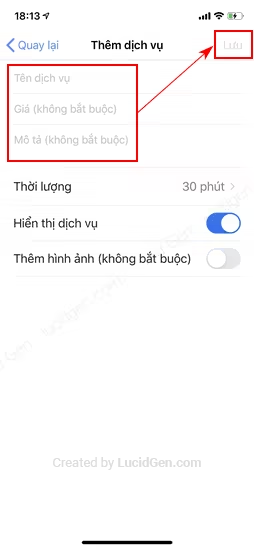
Quản lý yêu cầu đặt hẹn của khách trên điện thoại
Cách khách hàng đặt lịch
Khách hàng có thể chủ động đặt lịch hẹn với trang thông qua 2 cách:
- Dùng liên kết đặt trước
- Nhấp vào nút Đặt ngay trên trang.
Để lấy liên kết đặt trước gửi cho khách, bạn nhấp vào biểu tượng Loa ở góc dưới, và chọn Chia sẻ liên kết đặt trước (như hình).
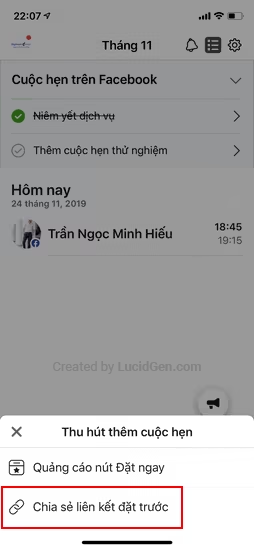
Khi khách nhấp vào link đặt hẹn sẽ có giao diện thế này, và họ sẽ chọn ngày và thời gian cho phép mà bạn đã cài đặt ở trước trước.
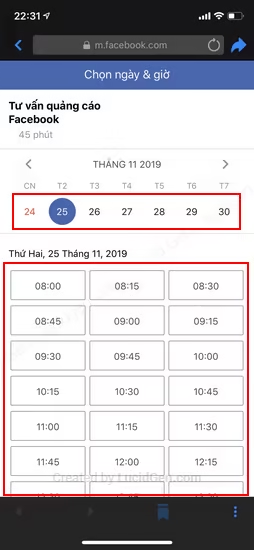
Tiếp theo có điền số điện thoại thêm và ghi chú nếu cần, sau đó nhấp Yêu cầu cuộc hẹn.
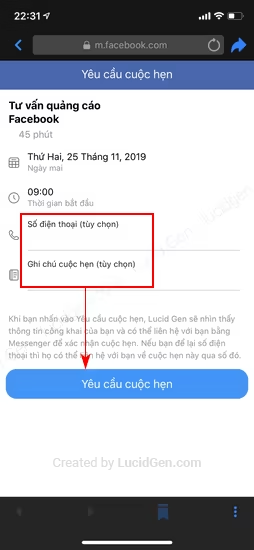
Như vậy là khách của bạn đã đặt hẹn xong. Nhưng cần sự đồng ý từ phía bạn thì cuộc hẹn mới được tạo.
Hãy xem cách phê duyệt cuộc hẹn cho khách hàng ở bước dưới nhé.

Cách quản trị viên quản lý yêu cầu
Cách 1
Trong cuộc trò chuyện với khách, bạn có thể nhấp vào nút Trả lời ở góc trên bên phải như hình.
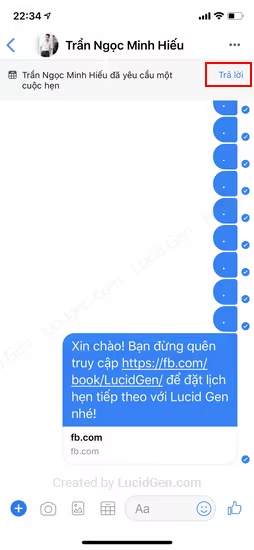
Kiểm tra thông tin mà khách đặt hẹn, sau đó nhấp Chấp nhận hoặc Hủy.

Cách 2
Trong trình quản lý trang, nhấp vào biểu tượng Lịch rồi nhấp vào biểu tượng Thông báo ở góc trên như hình.
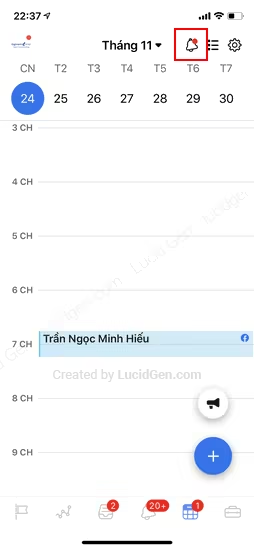
Tại đây sẽ có các yêu cầu từ nhiều khách hàng, và Phê duyệt hay Chỉnh sửa thì bạn quyết định.

Chọn đặt lịch hẹn làm nút chính trên điện thoại
Nếu trang của bạn đã tới cái tầm mà khách lúc nào cũng muốn ghé đến cửa hàng của bạn và không cần chat trước. Bạn có thể sửa nút chính trên trang thành nút Đặt ngay.
Nhấp vào Thêm nút hoặc sửa nút nếu bạn đã có nút khác trước đó.
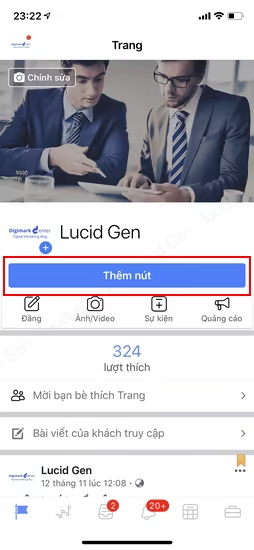
Chọn nút Đặt ngay.
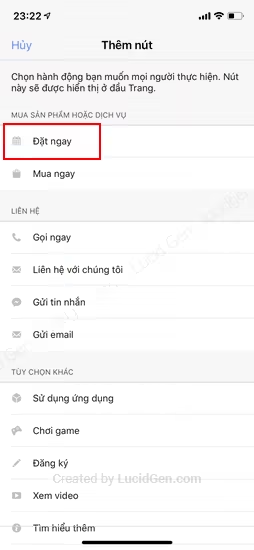
Nhấp vào Bắt đầu thiết lập.

Xem lại thời gian khach hàng có thể đặt và nhấp Tiếp.
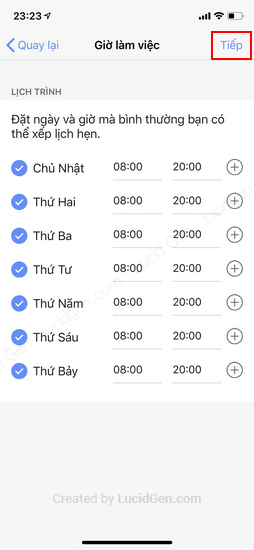
Bật Phê duyệt cuộc hẹn nếu bạn muốn và Đặt chỗ kép tùy cách hoạt động của bạn (mình đã giải thích ở bước cài đặt lịch hẹn) và nhấp lưu.
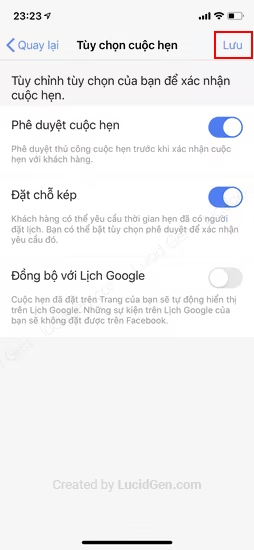
Xem lại Danh sách dịch vụ của bạn và nhấp Tiếp.
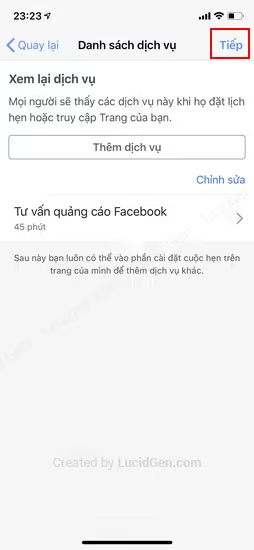
Nhấp Lúc khác ở bước này để bỏ qua liên kết với Instagram.
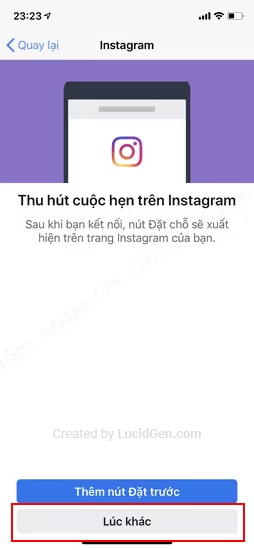
Nhấp xong để hoàn tất cài đặt nút Đặt ngay.

Và đây là kết quả nút Đặt ngay đã có trên trang.
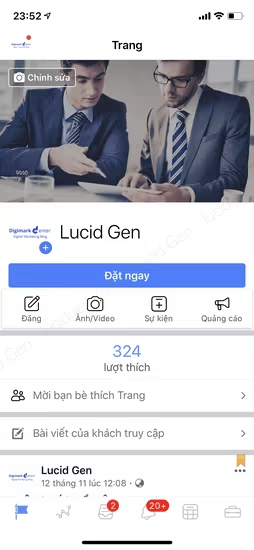
Thêm nút đặt lịch hẹn vào bài viết trên điện thoại
Thật hay khi bạn còn có thể thêm được nút Đặt ngay vào bài viết trên trang. Khách hàng có thể nhấp vào nút Đặt ngay khi họ thấy mẫu quảng cáo hay bài viết của bạn.
Trong lúc đang soạn bài viết, bạn nhấp vào vùng có chữ “Thêm vào bài viết của bạn”.

Rồi bạn chọn Thu hút đặt trước thì bài viết của bạn sẽ xuất hiện nút Đặt ngay bên dưới nội dung.
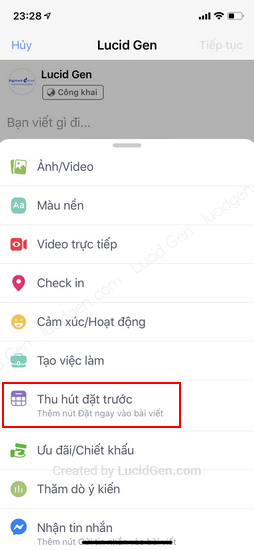
Như vậy là mình hướng dẫn xong cách đặt lịch hẹn trên fanpage cho di động rồi đó.
Hướng đẫn đặt lịch hẹn trên máy tính
Tạo trước dịch vụ (có thể bỏ qua)
Ở phiên bản máy tính được cái tiện hơn là bạn có thể dễ dàng thao tác một cách tổng quát. Và bạn cũng có thể tạo trước các Dịch vụ để thêm vào khi đặt lịch hẹn trên fanpage. Bước này có thể bỏ qua để làm sau.
Trong quản lý trang của bạn, nhấp vào Dịch vụ ở menu bên trái, sau đó nhấp vào Thêm dịch vụ.
Nếu bạn không thấy thì có thể vào bằng liên kết có dạng: https://www.facebook.com/pg/trang-của-bạn/services/

Điền thông tin về dịch vụ của bạn, chủ yếu là tên dịch vụ thôi, chứ nội dung bên trong khách hàng ít khi đọc và Facebook cũng để là “Không băt buộc”.

Đặt lịch hẹn
Trong cửa số chat với khách hàng, bạn nhấp vào biểu tượng Lịch như hình bên dưới nè (Mình thấy trông như cái máy tính hơn ^_^).
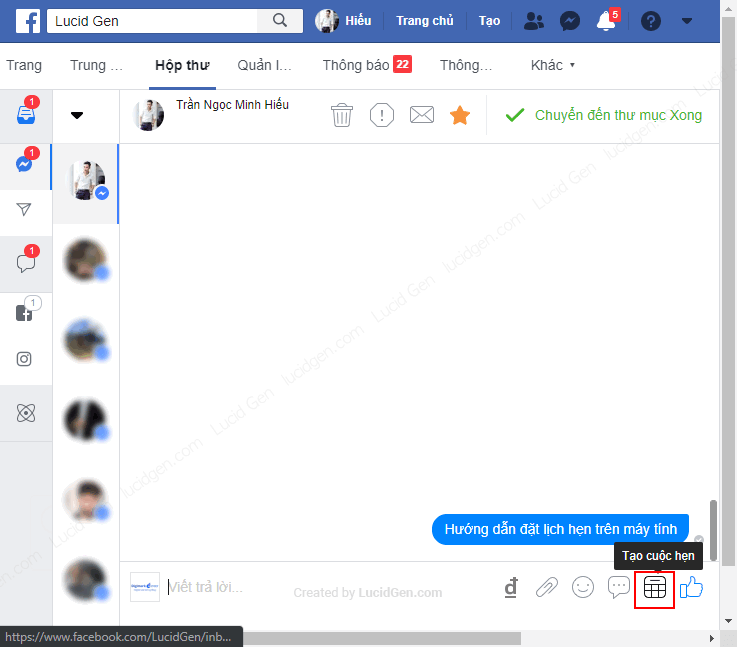
Nếu bạn có tạo dịch vụ trước thì bây giờ có thể chọn, nếu không thì bỏ qua hoặc bạn có thể bổ sung sau. Hãy chỉnh sửa ngày và thời gian bắt đầu cuộc hẹn, thêm ghi chú nếu cần, sau đó nhấp Tạo cuộc hẹn.
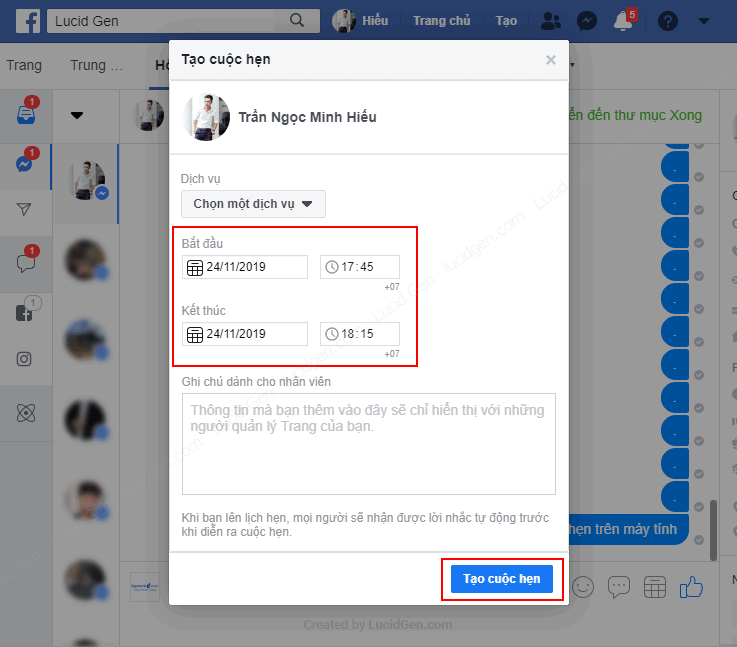
Nếu lần đầu bạn sử dụng chức năng Đặt lịch hẹn trên fanpage thì bạn cần hoàn tất một số thao tác cài đặt cơ bản này, chỉ một lần thôi. Nhấp vào nút Bắt đầu nhé.

Kiểm tra lại thời gian cho phép khách hàng chủ động đặt hẹn với bạn. Sau đó nhấp Tiếp.
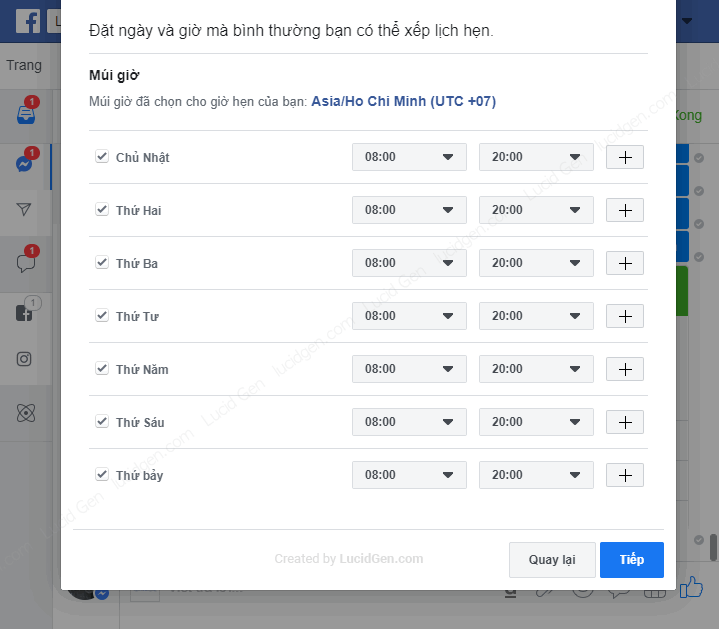
Tiếp theo, có vài tùy chọn mà tùy bạn quyết định, mình sẽ tư vấn cho bạn thêm để có hướng quyết định nhé.
- Phê duyệt cuộc hẹn: nếu bạn luôn sẵn sàng cho các cuộc hẹn, thì không cần bật. Nếu cửa hàng của bạn tùy lúc mới có thể tiếp khách đến hẹn thì hãy bật.
- Đặt chỗ kép: nếu trong cùng một thời gian bạn có thể đón tiếp được nhiều khách hàng thì hãy bật, nếu không thì tắt.
- Đồng bộ với Lịch Google: để Google Lịch thêm sự kiện vào và nhắc bạn thôi.

Hãy nhấp Tiếp để thêm 1 vài dịch vụ cơ bản của cửa hàng mà khách có thể đặt hẹn.

Nhấp vào Thêm dịch vụ.
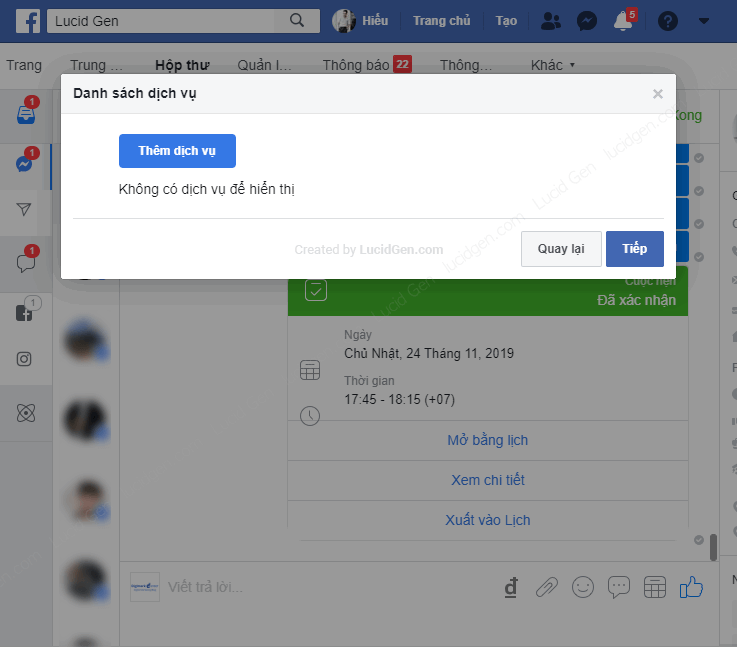
Điền thông tin cho dịch vụ của bạn, chỉ cần Tên dịch vụ là được, các thông tin khác là Không bắt buộc. Giải thích thêm chổ Hiển thị dịch vụ tức là hiển thị ra bên ngoài trang của bạn ở tab Dịch vụ ấy nhé, xem bước tạo trước dịch vụ sẽ hiểu.

OK rồi bạn nhấp vào Tiếp.

Ở phần kết nối Instagram thì bạn nhấp vào Lúc khác

Đây là kết quả Đặt lịch hẹn với khách hàng, cả khách hàng và admin fanpage đều thấy như thế.
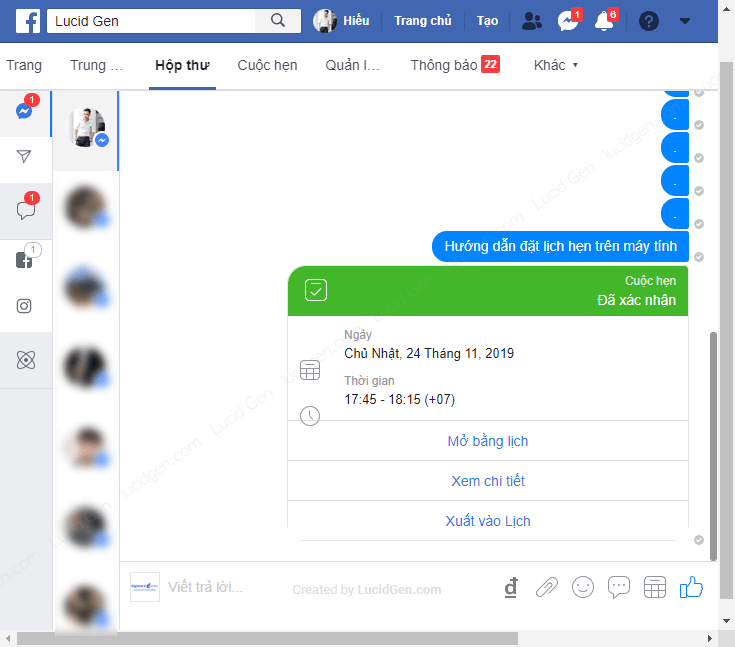
Sau khi bạn dùng qua một lần chức năng Đặt lịch hẹn thì hãy tải lại trang, bạn sẽ thấy trên menu ở trên xuất hiện tab Cuộc hẹn. Hãy nhấp và đó để quản lý các cuộc hẹn của bạn.
Hoặc vào nhanh bằng liên kết có dạng: https://www.facebook.com/trang-của-bạn/appointments/

Bạn cũng có thể tạo nhanh các cuộc hẹn bằng cách nhấp vào nút dấu cộng ở phần Cuộc hẹn.

Chỉnh sửa lịch hẹn
Nếu bạn và khách hàng đổi ý, hãy nhấp vào Xem chi tiết trên lịch hẹn đã tạo để bắt đầu chỉnh sửa.

Nếu chỉ thêm ghi chú thì bạn cứ điền vào ô Ghi chú dành cho nhân viên (tức là chỉ có thành viên quản lý trang thấy, khách hàng sẽ không thấy). Còn muốn chỉnh sửa thời gian đặt hẹn thì bạn hãy nhấp vào Chỉnh sửa.
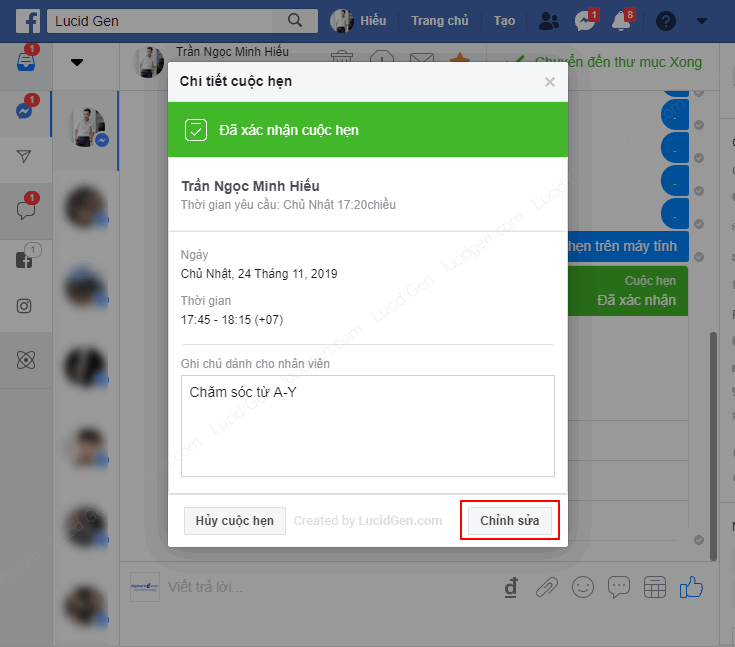
Kiểm tra lại Dịch vụ, thời gian bắt đầu sau đó nhấp Lưu để cập nhật chỉnh sửa.
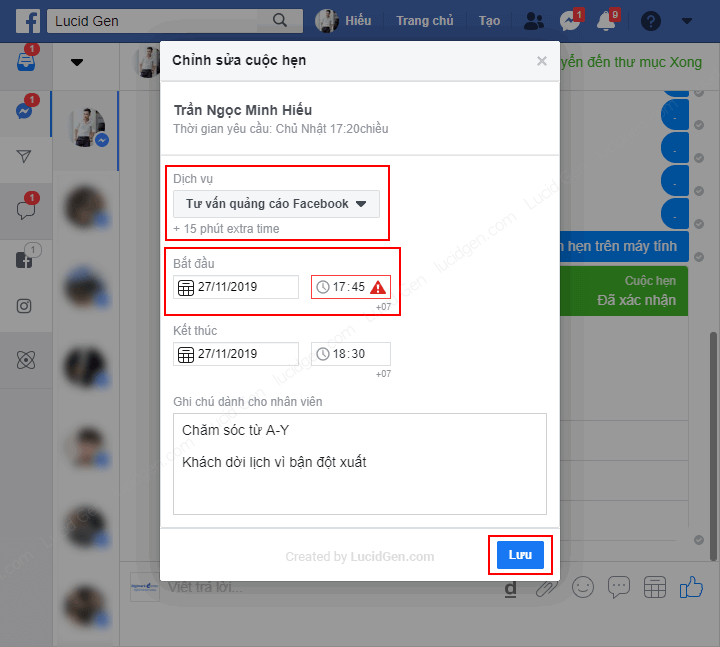
Hủy lịch hẹn
Nếu muốn hủy lịch hẹn, bạn vẫn nhấp vào Xem chi tiết trên lịch hẹn đã tạo.

Tiếp theo, bạn nhấp vào Hủy cuộc hẹn.

Kiểm tra lại nội dung mà bạn sẽ thông báo đến khách hàng khi hủy cuôc hẹn. Mặc định Facebook cũng sẽ tạo sẵn cho bạn như mẫu này. Sau đó, bạn nhấp Hủy cuộc hẹn.
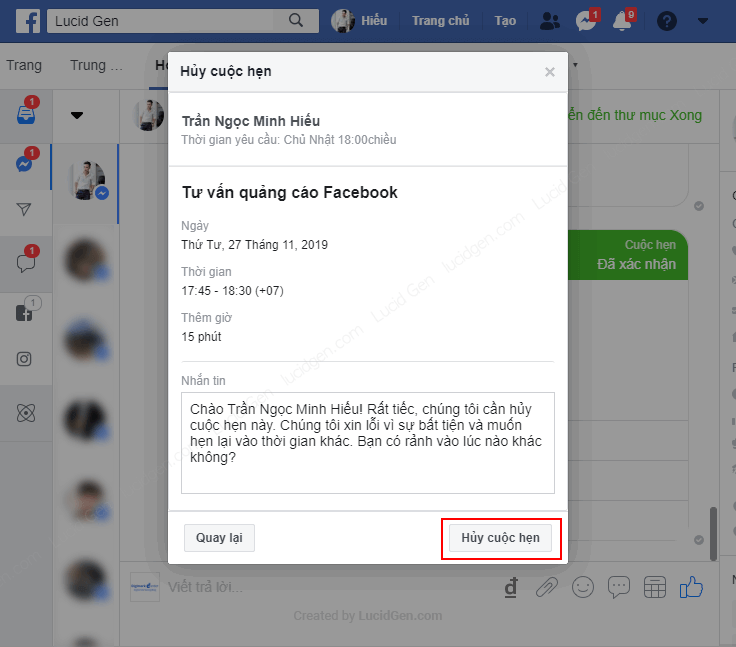
Đây là kết quả hoàn tất việc hủy cuộc hẹn, khách hàng sẽ nhận được như vậy.

Quản lý gắn tag Đã đặt lịch hẹn trên máy tính
Để quản lý những người đã đặt hẹn, bạn nhấo vào biểu tượng Tìm kiếm như hình bên dưới.
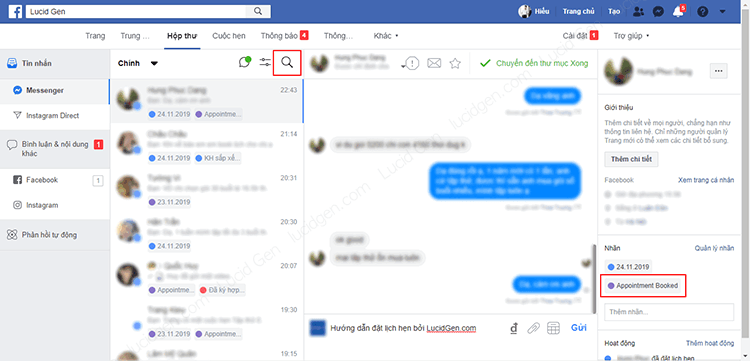
Hãy gõ vào “Đã đặt lịch hẹn” hoặc “Appointment Booked” (tùy trang của bạn ở ngôn ngữ nào). Bạn sẽ thấy danh sách những người đã được gắn thẻ này, hoàn toàn tự động.
Nhưng nhược điểm của phiên bản máy tính là nó không đếm tổng số cho bạn. Nhưng trên bản điện thoại thì có đếm tổng, nếu bạn cần con số tổng thì hãy xem bằng ứng dụng Trình quản lý trang trên điện thoại nhé.

Tùy chỉnh Cài đặt cuộc hẹn trên máy tính
Để thuận tiện cho nhưng lần sử dụng tính năng đặt lịch hẹn trên facebook sau này, bạn nên kiểm tra lại các cài đặt mặc định và chỉnh sửa cho phù hợp với doanh nghiệp của bạn.
Các cài đặt cơ bản
Trong phần Cuộc hẹn, bạn nhấp vào Cài đặt cuộc hẹn.
Đầu tiên, hãy xem lai thời gian mà khách hàng có thể chủ động đặt lịch hẹn với bạn. Nếu cần chỉnh sửa hãy nhấp vào nút Thay đổi.

Tiếp theo, Đồng bộ với Lịch Google, Chấp nhận cuộc hẹn, Đặt chổ kép mình đã giải thích ở trên bước Đặt lịch hẹn. Ở đây có 2 phần mới, mình sẽ giải thích để bạn hiểu và chỉnh sửa nhé.
- Đặt trước: là khoảng thời gian mà bạn cho phép khách hàng được tạo cuộc hẹn. Họ phải hẹn bạn trước mấy tiếng và thời hạn lâu (thường vài tiếng) nhất mà họ được đặt là bao ngày (thường 1 – 2 tháng).
- Hiển thị thời gian bắt đầu cuộc hẹn: là thời gian tính bằng phút mà bạn cho phép khách hàng tạo cuộc hẹn trong một giờ. Ví dụ bạn để là 15 phút thì từ 8 giờ đến 9 giờ sáng, khách hàng có thể tạo cuộc hẹn vào các giờ: 8h00, 8h15, 8h30, 8h45, 9h00.

Tiếp theo, phần Lời nhắc là để Facebook nhắc nhỡ khách hàng của bạn, chắc chắn phải để Bật.
Còn Tin nhắn tiếp theo là một tùy chọn để trang của ban tự gửi tin nhắn gạ khách hàng đặt hẹn thêm lần nữa. Cài này tùy ý bạn. Có thể gây phiền cho khách hàng của bạn, nhưng cũng có thể giúp bạn có thêm nhiều cuộc hẹn với khách cũ.
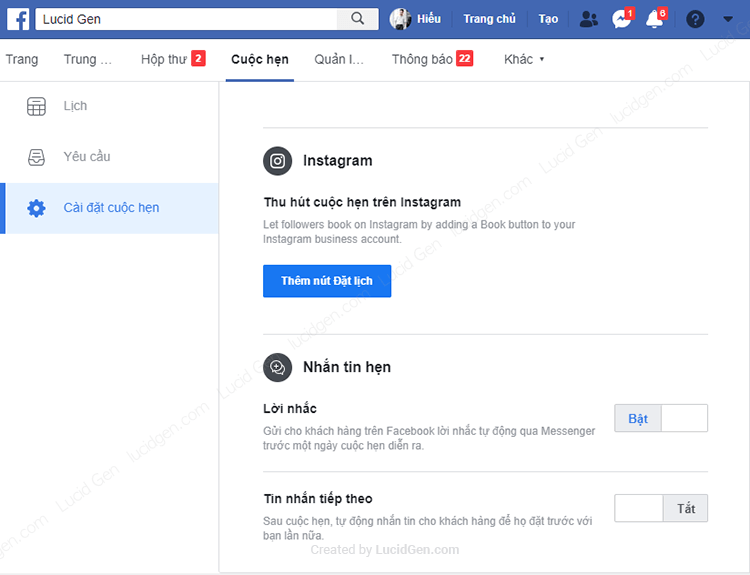
Nếu cần thiết thì hãy Bật và nhấp Thay đổi để sửa lại nội dung tin nhắn và thời gian sẽ gửi sau lần hẹn trước đó.
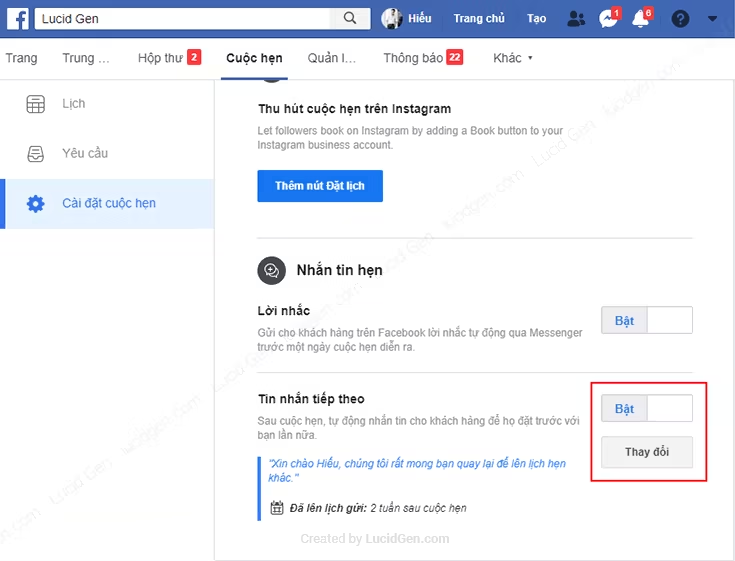
Thêm dịch vụ để chọn khi đặt hẹn
Lại thêm một cách nữa để thêm các dich vụ cho trang bạn, nếu muốn thêm, bạn hãy nhấp vào Thêm dịch vụ nhé.
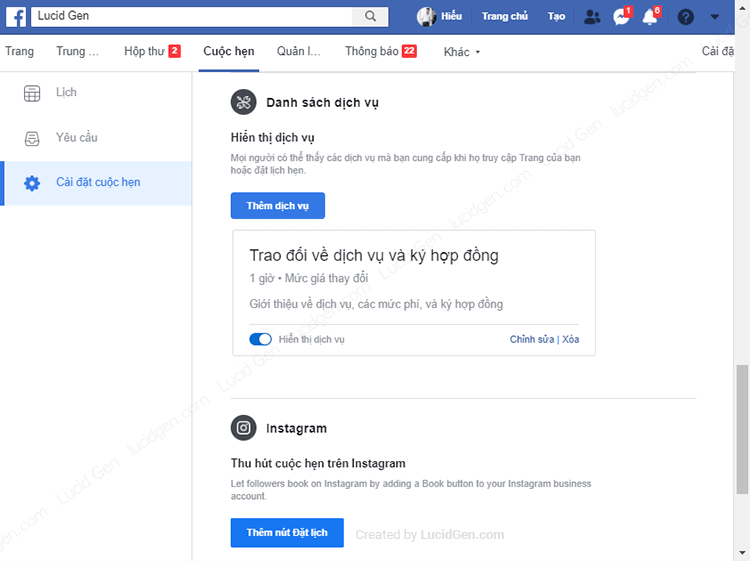
Mình nhắc lại là chỉ cần Tên dịch vụ, các thông tin khác là Không bắt buộc nhé ^_^.
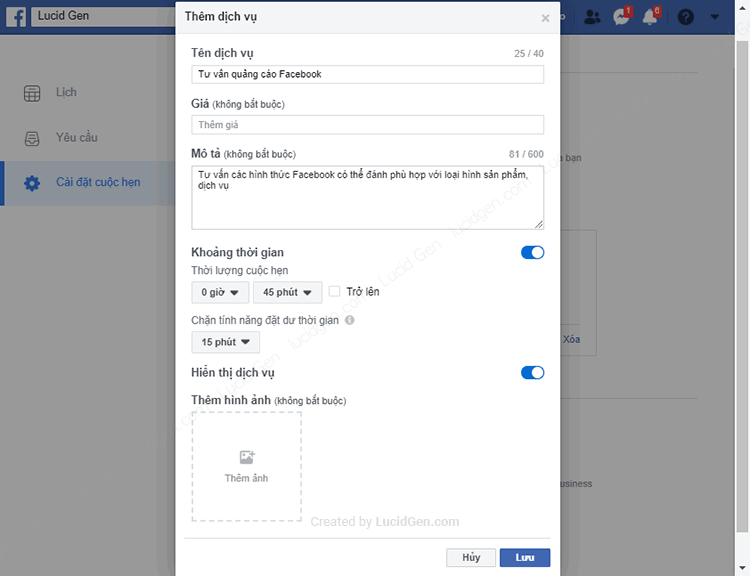
Quản lý yêu cầu đặt hẹn của khách trên máy tính
Cách khách hàng đặt lịch
Khi khách hàng chủ động đặt hẹn với bạn từ bên ngoài, họ sẽ thấy giao diện chọn ngày và giờ dựa vào thời gian cho phép mà bạn đã cài đặt lúc nãy.

Họ có quyền thêm số điện thoại và ghi chú hoặc không.
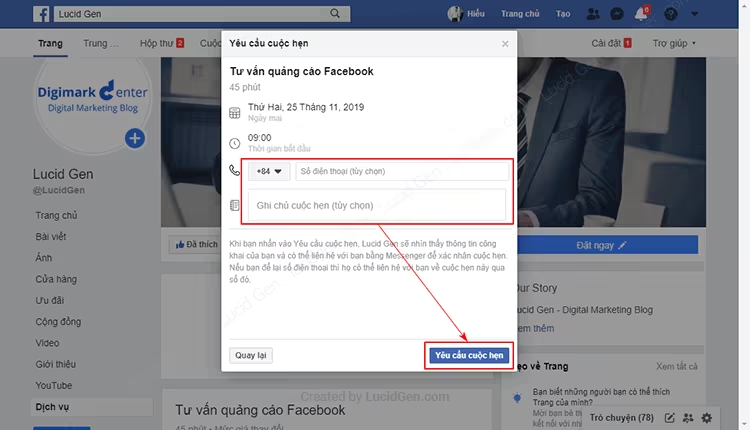
Cách quản trị viên quản lý yêu cầu
Về phía quản trị trang thì sẽ thấy thông báo trong phần Cuộc hẹn, ở tab Yêu cầu như hình bên dưới.
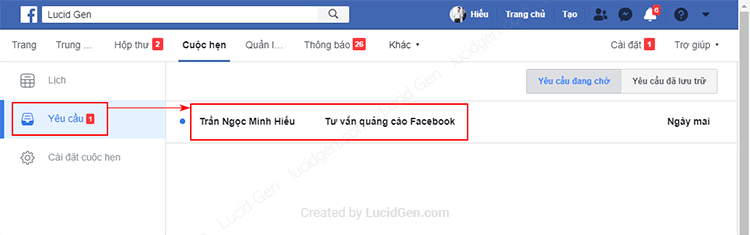
Nhấp vào yêu cầu đó sẽ hiện ra một cửa sổ tùy chọn, bạn có thể thêm ghi chú rồi quyết định như sau:
- Chấp nhận: cuộc hẹn sẽ được tạo theo thời gian khách đã chọn.
- Lưu trữ: là không đồng ý nhưng không xóa đi, nếu khi nào bạn đổi ý có thể lôi ra và Chấp nhận để tạo cuộc hẹn.
- Lên lịch lại: là sửa lại thời gian cuộc hẹn theo ý bạn, tất nhiên khách hàng sẽ được hỏi và họ sẽ chọn đồng ý hay không nữa nhé.

Chọn đặt lịch hẹn làm nút chính trên máy tính
Nếu trang của bạn luôn sẵn sàng cho khách hàng chủ động đặt hẹn thì hãy thêm nút Đặt ngay làm nút mặc định cho trang của bạn nhé. Nhấp vào Thêm nút hoặc chỉnh sửa nút như hình bên dưới.
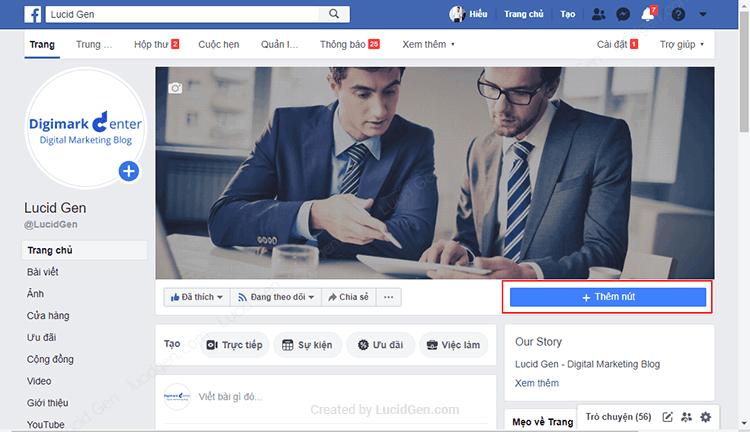
Chọn Đặt ngay và nhấp Tiếp.

Sau đó, bạn chọn Cuộc hẹn trên Facebook.
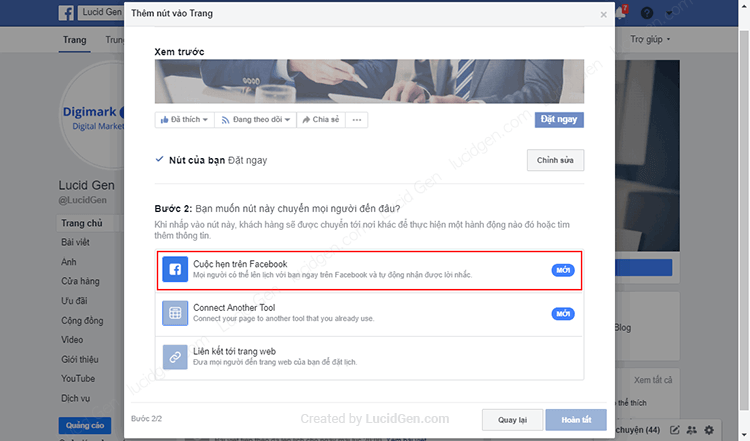
Nhấo vào Bắt đầu thiết lập.
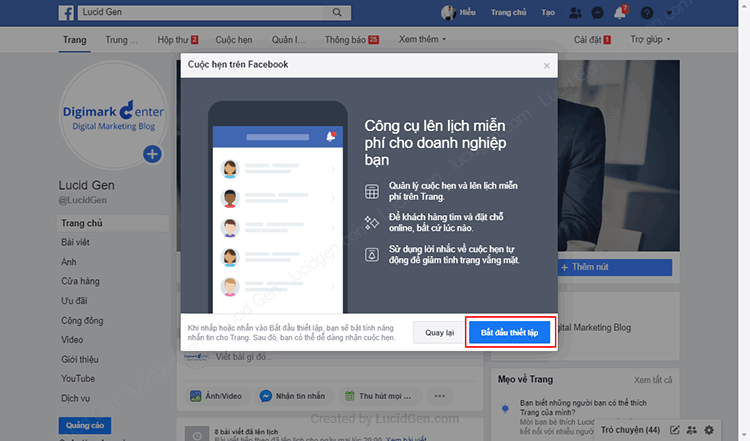
Bạn xem lại thời gian cho phép khách hàng đặt hẹn với trang rồi nhấp Tiếp.
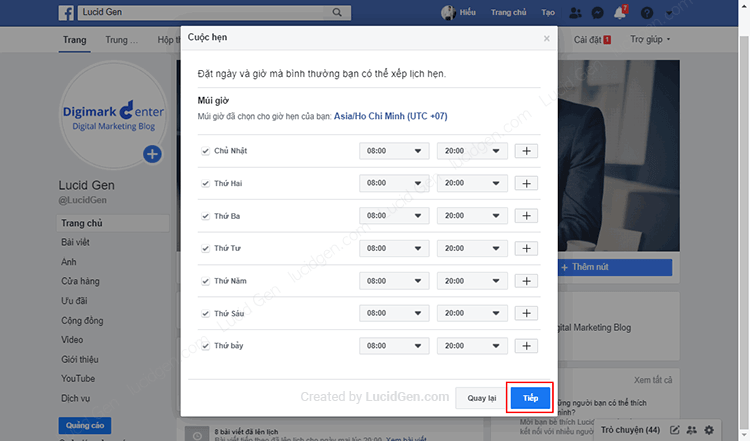
Lại là 3 tùy chọn này mình đã giải thích ở bước Đặt lịch hẹn nhé. Nếu ban đầu bạn đã chỉnh rồi cứ nhấp Tiếp.

Nhấp vào Lúc khác nếu bạn đã tạo dịch vụ ở các bước hướng dẫn bên trên rồi.

Tới kết nối với Instagram bạn nhấp Lúc khác lần nữa để bỏ qua.
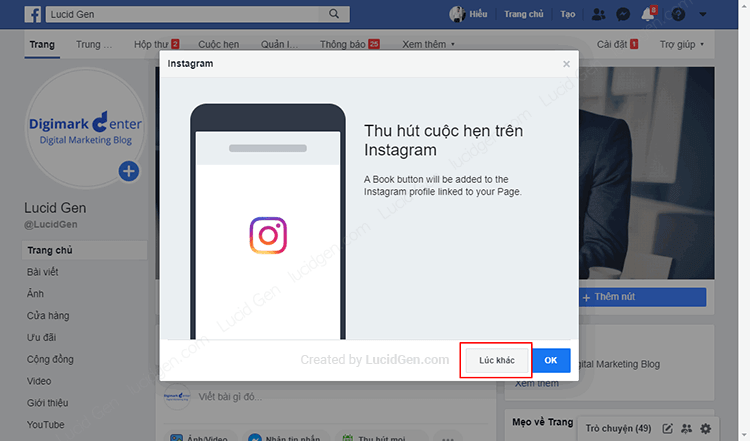
Và đây là kết quả trang đã có nút Đặt ngay.

Thêm nút đặt lịch hẹn vào bài viết trên máy tính
Bạn có thể thêm nút Đặt ngay vào cuối bài viết trên trang để thu hút thêm lượt đặt hẹn bằng cách nhấp vào Thu hút mọi người đặt trước như hình bên dưới.
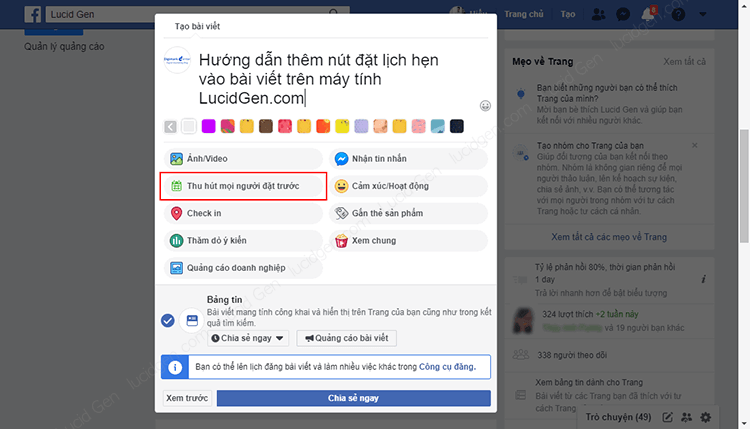
Lời kết
Qua bài viết này nếu bạn có thắc mắc chổ nào hãy để lại bình luận bên dưới để Lucid Gen giải đáp cho bạn nhé. Chúc bạn sử dụng hiệu quả tính năng đặt lịch hẹn trên fanpage Facebook và có nhiều cuộc hẹn nghen.





Bạn có thể hướng dẫn mình làm sao để đồng bộ lịch trên app Business với lịch của điện thoại được không ạ
Hiện chưa được đâu Linh ơi
hi bạn. app trên điện thoại mình bị mất nút cuộc hẹn. mình không thể xem tất cả cuộc hẹn được. bạn cách nào khắc phục không ạh. cảm ơn bạn
Mình không biết bạn dùng điện thoại nào. Bạn thử gỡ cài đặt ứng dụng và tải lại xem, hoặc phải dùng máy tính.
Hi b. Phiền bạn có thể cho mình biết why
Mình bị gặp lỗi kết nối với Facebook khi tạo cuộc hẹn cho khách hàng. Mỗi lần nhấn tạo cuộc hẹn đều bị hiện lên chữ
“ There was a problem connecting to Facebook , please check your connection and try again “ thanks b !
Cái app nó dạo này khùng khùng
Page của mình còn mất luôn thông báo khi khách nhắn tin cơ
Bạn thử dùng máy tính nhé
Cho mình hỏi với. Mình vẫn lên lịch đăng các bài viết trên page của mình bình thường nhưng do mình thay đổi win 7 lên win 10 mình đã tải bản facebook cho win 10 để sử dụng nhưng khi lên lịch đăng bài thì lại không cho nhập số vào bạn có biết lỗi này xử lý như thế nào không? Ví dụ mình lên lịch là 20:00 ngày 20/05/2021 nhưng mình không đánh được số 20:00. Minh dùng trên win cũ thì vẫn lên lịch được
Sao bạn ko dùng Facebook web ấy
Business suite của mình bị lỗi,fanpager khống thể sử dụng được nút đặt ngay,trước đó vẫn dùng bình thường,giờ sử dụng thì báo lỗi,ko thể đặt ngay được
Và cũng không thể lên lịch cho khách hàng
Hi Vu, sao bị lỗi này mình cũng chưa rõ. Mình thử trên trang của mình thì thấy vẫn OK. Có thể trang của bạn bị lỗi tạm thời, 1-2 hôm sau tự hết. Hoặc bạn thử trên máy tính như sau: vào Cài đặt trang > Mẫu và Tab, bạn chọn mẫu là Mua sắm, Dịch vụ, Tiêu chuẩn. Sau đó bạn thử sử dụng lại nút đặt ngay xem được không nha.
Cho mình hỏi cách xuất thông tin tất cả cuộc hẹn từ trước tới giờ về file excel (hoặc csv) thì làm thế nào?
Xin cám ơn
Chào Ngô Đoán, mình không thấy tính năng đó. Nhưng hồi trước mình có làm công việc này. Cách mình làm là vào trang lịch hẹn bấm Ctrl A rồi copy dán vào Excel, rồi nhấp nút qua tuần hay tháng (mình ko nhớ rõ) tiếp theo và lặp lại thao tác Ctrl A rồi copy dán vào Excel. ^_^