Lucid Gen đã dùng thử nhiều cách và phần mềm trên mạng, chưa thấy phần mềm nào resize và chèn logo vào ảnh hàng loạt đỉnh như PhotoScape. Tiết kiệm 90% thời gian, công sức, hoàn toàn miễn phí. Hiện tại Lucid Gen đã chuyển qua dùng cách này và admin đã đỡ khổ rất nhiều trong việc biên tập ảnh hay tạo khung ảnh Shopee hàng loạt. Vậy thì làm theo ngay cứ còn chờ gì nữa anh em.
À, đây là bài viết mình hướng dẫn cho máy tính, nếu dùng điện thoại thì hãy xem bài Cách chèn logo vào ảnh trên điện thoại nha.
Cài đặt PhotoScape
PhotoScape mình biết nó đã có từ rất lâu rồi. Bây giờ để hợp thời đã ra phiên bản PhotoScape X dành cho máy Windows 8 trở lên và MacOS. Mình chỉ để link tham khảo, bạn không cần tải từ link mà hãy tải trong Store theo hướng dẫn bên dưới nhé.
- Phiên bản mới: x.photoscape.org
- Phiên bản cũ: photoscape.org/ps/main/download.php
Cài đặt PhotoScape cho Windows
Trên Windows bạn hãy tìm ứng dụng Microsoft Store rồi tìm PhotoScape X, sau đó nhấp Get và install để tải về.
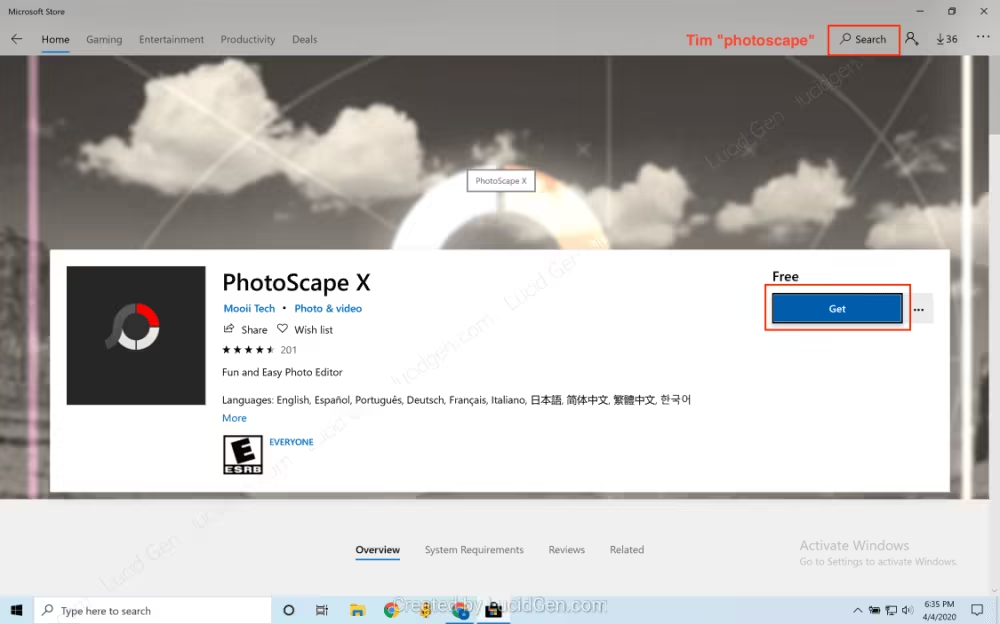
Cài đặt PhotoScape cho MacOS
Trên MacOS (Macbook) bạn mở ứng dụng App Store rồi tìm PhotoScape X, sau đó nhấp Nhận rồi điền thông tin đăng nhập nếu App Store yêu cầu để tải về.
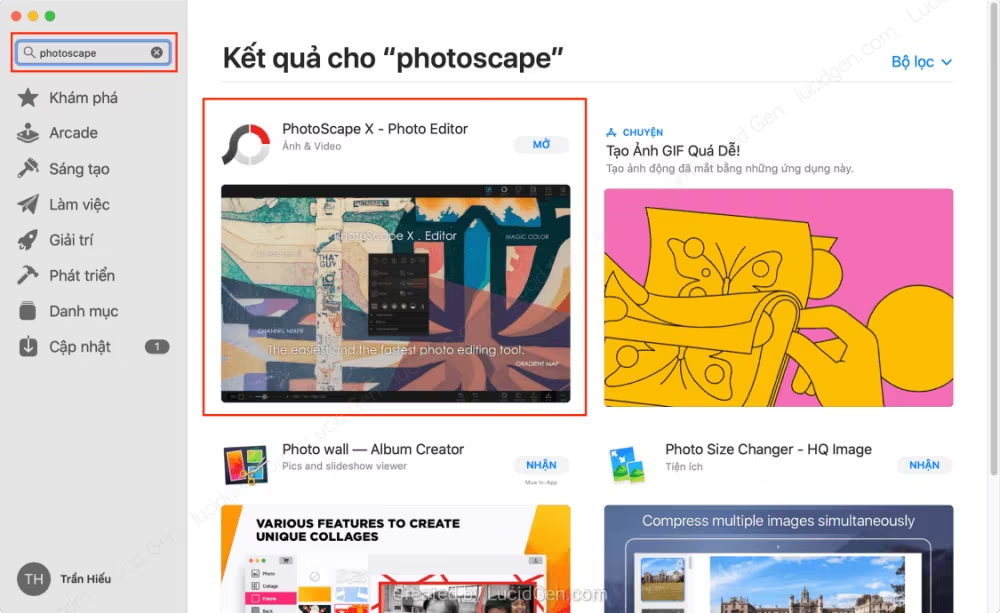
Hướng dẫn resize và chèn logo vào ảnh hàng loạt
Mở PhotoScape X lên, giao diện ở Windows hay MacOS đều như nhau cả nhé. Việc đầu tiên bạn cần làm là tìm đến thư mục mà bạn muốn resize và chèn logo vào ảnh hàng loạt. Sau đó chuyển qua tab Batch ở trên thanh meu.
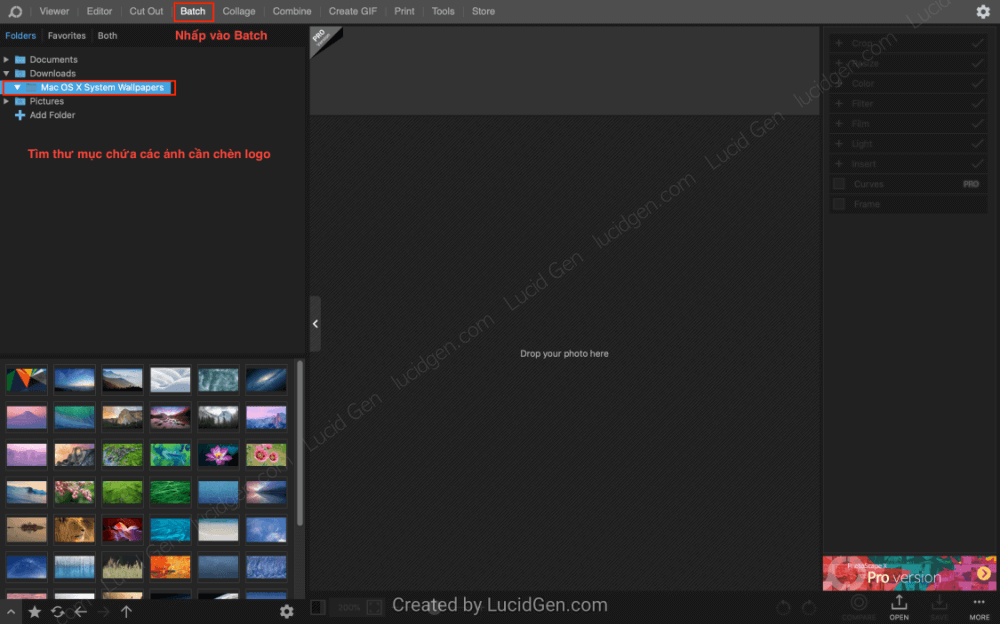
Bạn hãy chọn tất cả hình ảnh trong thư mục đó rồi kéo thả lên thanh chứa ảnh cần xử lý ở trên như hình dưới đây.

Cách resize ảnh hàng loạt
Để resize ảnh hàng loạt thì bạn nhấp mở mục Resize, sau đó tùy chọn cách resize mà bạn muốn.
- Original Size: là size ảnh mặc định.
- Width (px): là resize ảnh theo chiều ngang mà bạn chọn, chiều dọc sẽ tự động co giãn theo.
- Height (px): là resize ảnh theo chiều dọc mà bạn chọn, chiều ngang sẽ tự động co giãn theo.
- Ratio (%): là resize ảnh theo tỷ lệ % cho với ảnh gốc.
- Long Edge (px) và Short Edge (px): mình thấy nó như nhau, chọn theo các kích thước chuẩn.
- Cuối cùng: là resize theo kích thước tự chọn
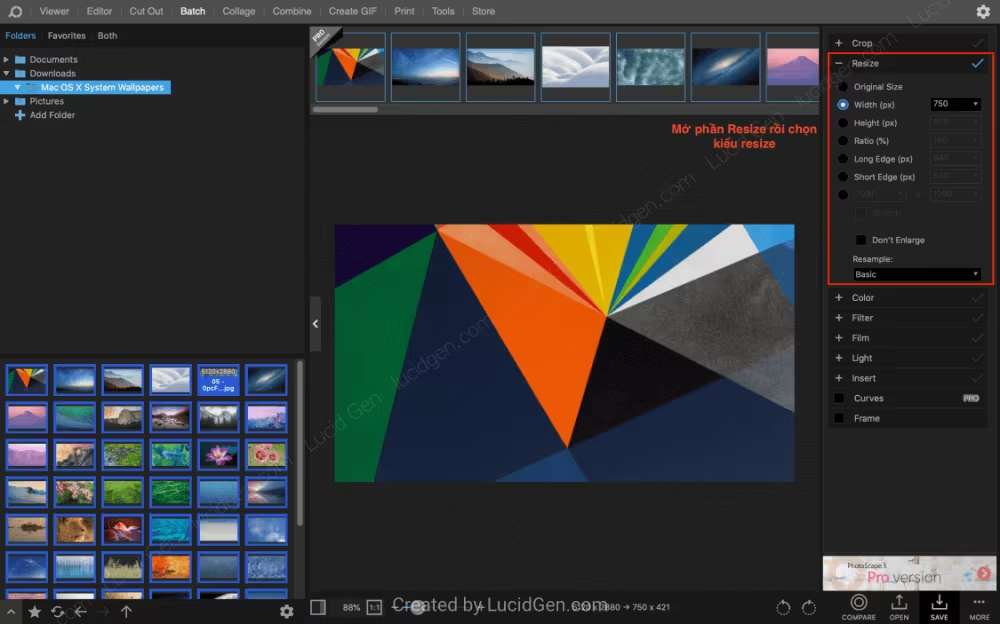
Cách chèn logo vào ảnh hàng loạt
Để chèn logo vào ảnh thì bạn nhấp vào mục Insert, nhấp vào nút dấu cộng ( + ) rồi chọn Image. Sau đó, tìm đến file logo của bạn rồi chèn vào.
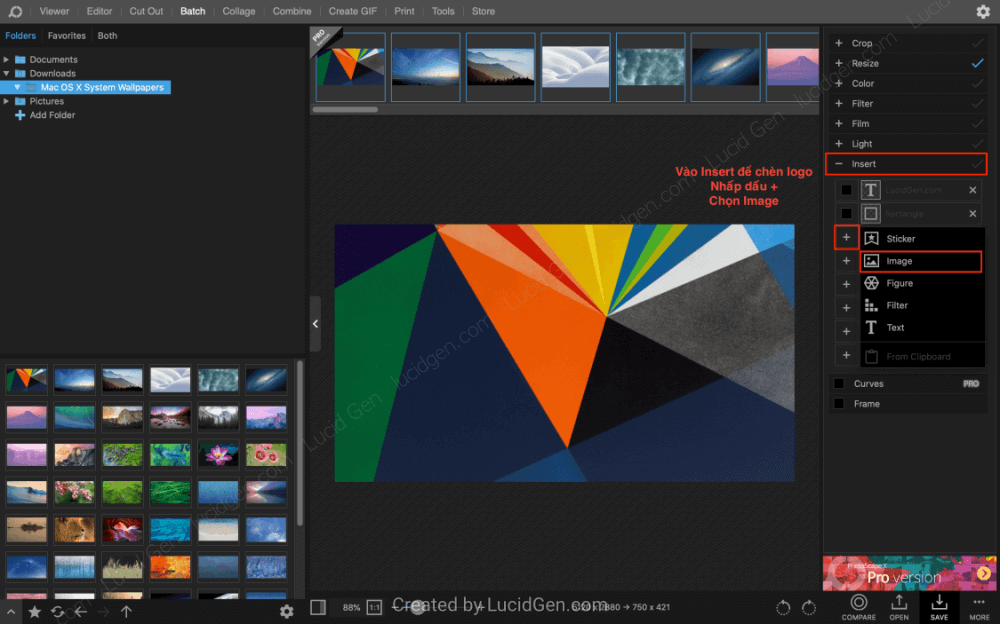
Nhấp vào logo sẽ mở ra cửa sổ tùy chỉnh. Bạn hãy chọn vị trí ghim logo để logo tự động căn chỉnh theo góc đó. Sau đó bạn chỉnh bên X và Y hoặc dùng chuột di chuyển để đặt ở chổ đẹp mắt mà bạn muốn.

Bạn cũng có thể nhấp vào các nút tròn trên logo để kéo nó co giãn tùy thích. Nếu logo của bạn đã chuẩn đẹp rồi thì xong, nếu bạn muốn thêm một chút hiệu ứng vào thì hãy thử chỉnh trong bảng chỉnh sửa nhé. Có thể đổ bóng cũng hay.
Bạn đã chỉnh xong logo ảnh rồi thì chúng ta qua bước lưu ảnh nhé.
Cách chèn logo bằng chữ vào ảnh
Còn nếu bạn không có logo, hoặc có logo nhưng không thích dùng cho bài viết thì có thể dùng chữ giống mình. (Bật mí một chút lý do mà mình không dùng logo ảnh vì trong tương lai logo ảnh có thể thay đổi, nhưng chữ thì chẳng ảnh hưởng gì, hehe).
Bạn nhấp dấu cộng ( + ) ở mục Insert rồi chọn Text để chèn logo chữ vào ảnh.

Hãy ghi dòng chữ mà bạn thích, sau đó cũng chỉnh vị trí ghim logo. Mà đặc biệt với chữ thì bạn có nhiều tùy chọn chỉnh hiệu ứng hơn nhé. Hãy tùy biến màu sắc, font chữ ở thanh khoanh đỏ trong hình.
Sau đó thêm một chút hiệu ứng vào là đẹp ngay. Hãy xem trong phần More Options:
- Transform: hiệu ứng cong chữ.
- Outline: viền chữ.
- Drop Shadow: đổ bóng mở dưới chữ.
- Outer Glow: làm chữ phát sáng.
- Gradient: màu sắc chữ biến đổi.
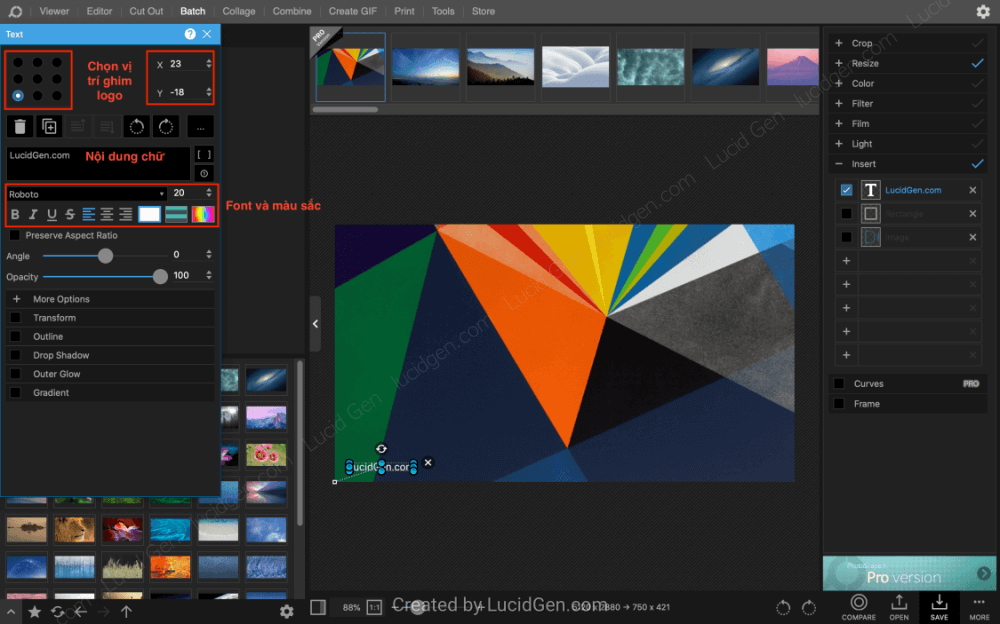
Bạn có thể chèn thêm một phần tử để trang trí bổ sung thêm cho đỡ đơn điệu. Nhấp vào dấu cộng ( + ) rồi chọn Figure.
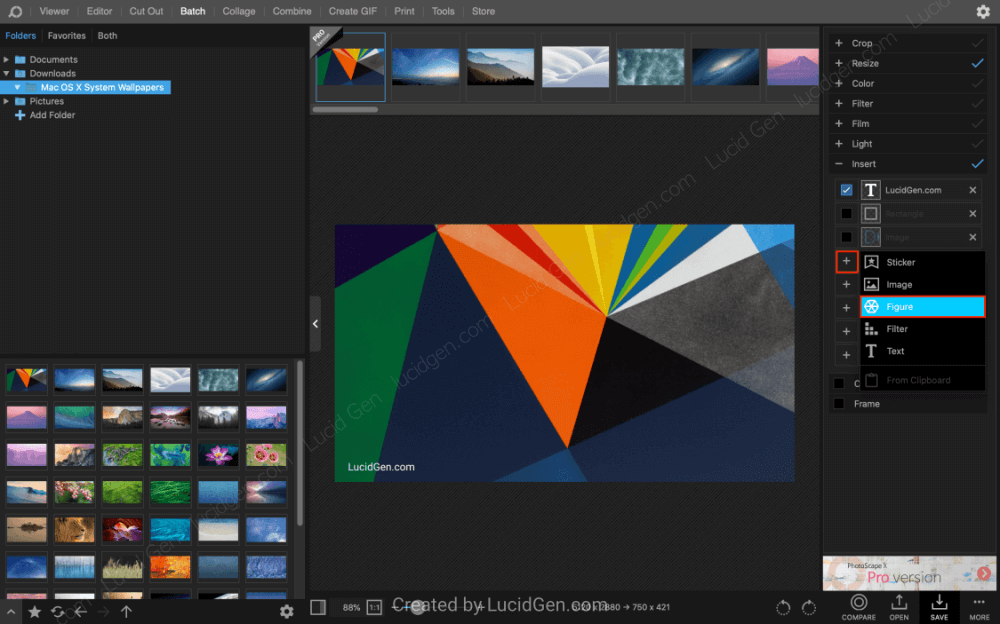
Hãy chọn phần tử mà bạn muốn chèn vào để trang trí. Ví dụ mình sẽ làm cái viền xung quanh thì chọn cái viền hình vuông.

Chỉnh sửa một tý cho chứ và cái viền cân đối với nhau.

Bạn đã chỉnh xong logo chữ rồi thì chúng ta qua bước lưu ảnh nhé.
Lưu ảnh đã resize và chèn logo vào hàng loạt
OK, ví dụ là mình đã xong cái logo thì hãy nhấp qua các ảnh khác bên trên xem nó đẹp mắt chưa nhé.
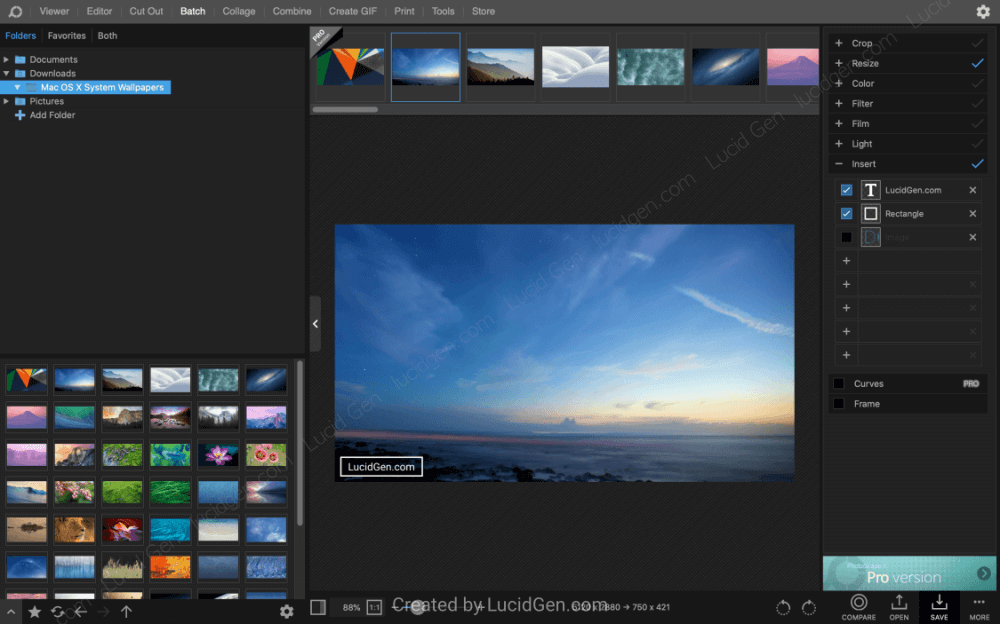
Bạn nhấp vào nút Save ở góc dưới bên trái rồi chọn như mình để tối ưu, hoặc chọn theo ý bạn nếu cần thiết.
- Image Format: nên chỉnh PNG để có chất lượng cao.
- JPEG Quality: bạn chỉnh 100 luôn nếu bạn chọn định dạng JPG hay JPEG.
- Save Location: bạn chọn Custom rồi nhấp vào nút 3 chấm, tìm đến thư mục bạn muốn lưu.
- File Naming: bạn chọn Save as the same name để lưu tên giống như ảnh gốc.
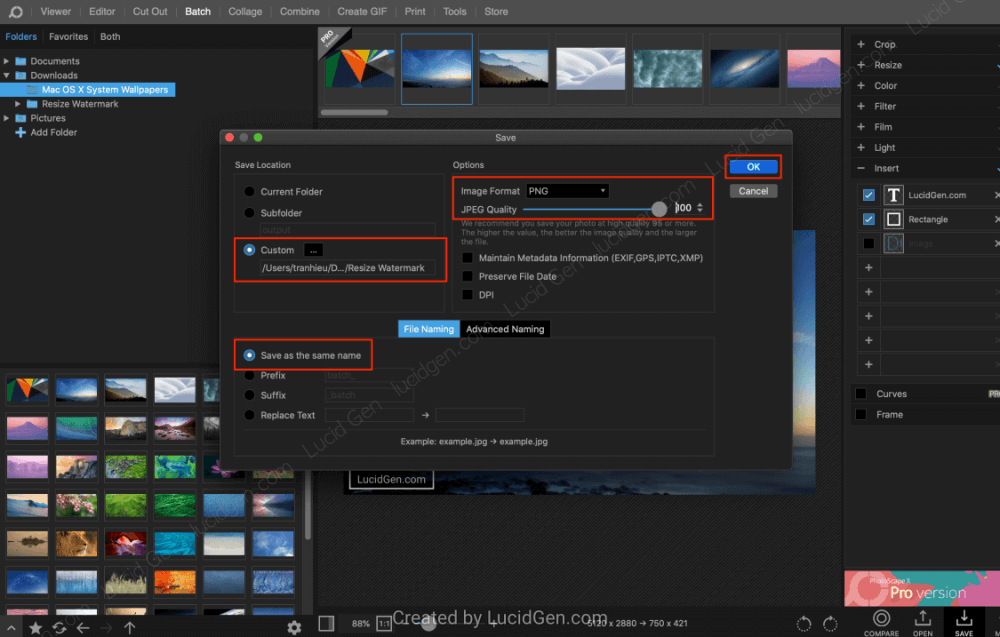
Tốc độ lưu rất nhanh nha, nháy mắt là 2 – 3 ảnh rồi đó.
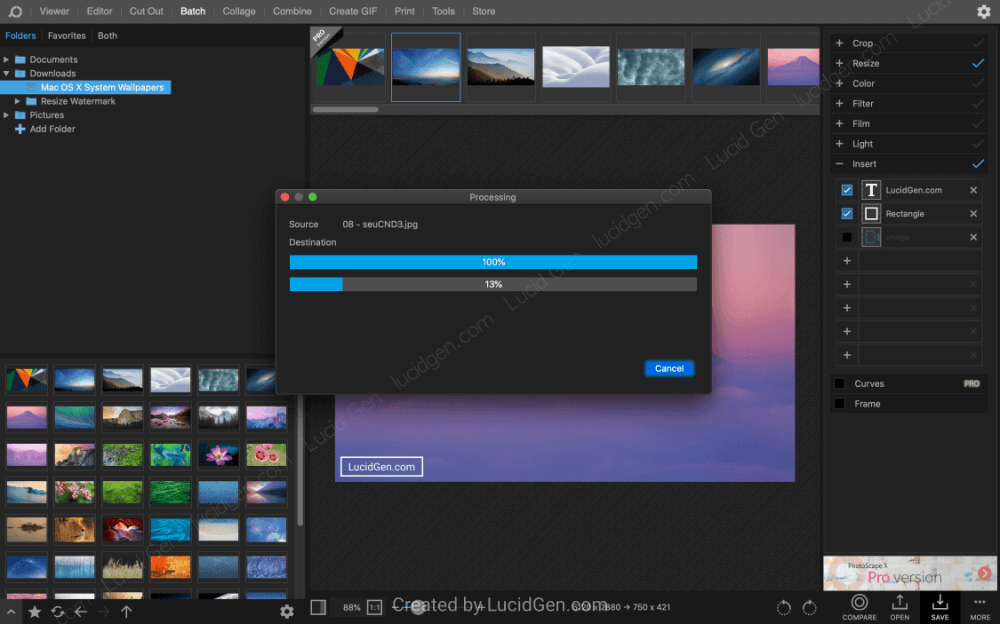
Giờ hãy mở thư mục đã lưu và xem thành quả của chúng ta nào. Ảnh đã được resize và chèn logo vào hàng loạt.

Lời kết
Phải nói dùng PhotoScape X để reisze và chèn logo vào ảnh hàng loạt rất sướng. Lần đầu thì chỉnh chứ lần sau mở lên là nó lưu sẵn Batch của lần trước rồi, cứ kéo ảnh vào rồi nhấp save là xong thôi. Mà lại nhanh và miễn phí. Chư mấy cái tool online bây giờ toàn đòi phí nâng cấp mà chậm lắm. Bạn thấy cách này hãy thì hãy để lại bình luận bên dưới nhé.







chào bạn ứng dụng này mình có thể tạo ra hàng loạt anh với nhiều nội dung thay đổi theo từng ảnh dc ko bạn
Ui mình chưa thử, không có tính năng này không nữa. Bạn kiểm tra xem.
anh cho em hỏi nếu mình cho logo chìm(mờ hơn) phía dưới file gốc thì làm sao được ạ
Bạn tìm chổ nào có chỉnh Opacity nhé