Nếu website của bạn đang sử dụng Contact Form 7 và bạn đang triển khai một chiến dịch quảng cáo thì bạn không thể bỏ qua việc cài đặt chuyển đổi Contact Form 7 cho Google Ads, Facebook Ads,… Bài viết này sẽ giúp bạn tracking Contact Form 7 event bằng Google Tag Manager để thêm thêm Contact Form 7 event vào Google Analytics và thêm chuyển đổi và các kênh quảng cáo. Và đặc biệt là Lucid Gen còn hướng dẫn bạn tracking nguồn tạo ra chuyển đổi của Contact Form 7 trong Google Analytics, email, và Google Sheets.
Tracking Contact Form 7 event bằng Google Tag Manager
Nếu bạn làm digital marketing thì chắc là bạn đã quen thuộc với Google Tag Manager, nếu không thì bạn hãy xem cách sử dụng Google Tag Manager nhé. Mình sẽ hướng dẫn tracking Contact Form 7 event bằng Google Tag Manager luôn chữ không giới thiệu lại kiến thức cơ bản của Google Tag Manager.
Bước 1: Bạn tạo một Tag (Thẻ) mới loại Custom HTML (HTML tùy chỉnh) và chèn đoạn code dưới đây vào. Sau đó bạn chọn Trigger (Trình kích hoạt) là All Pages (Tất cả trang). Tên thẻ bạn muốn đặt thế nào cũng được, ví dụ như CF7 Create event.
<script>
document.addEventListener( 'wpcf7mailsent', function( event ) {
window.dataLayer.push({
"event" : "cf7submit",
})
});
</script>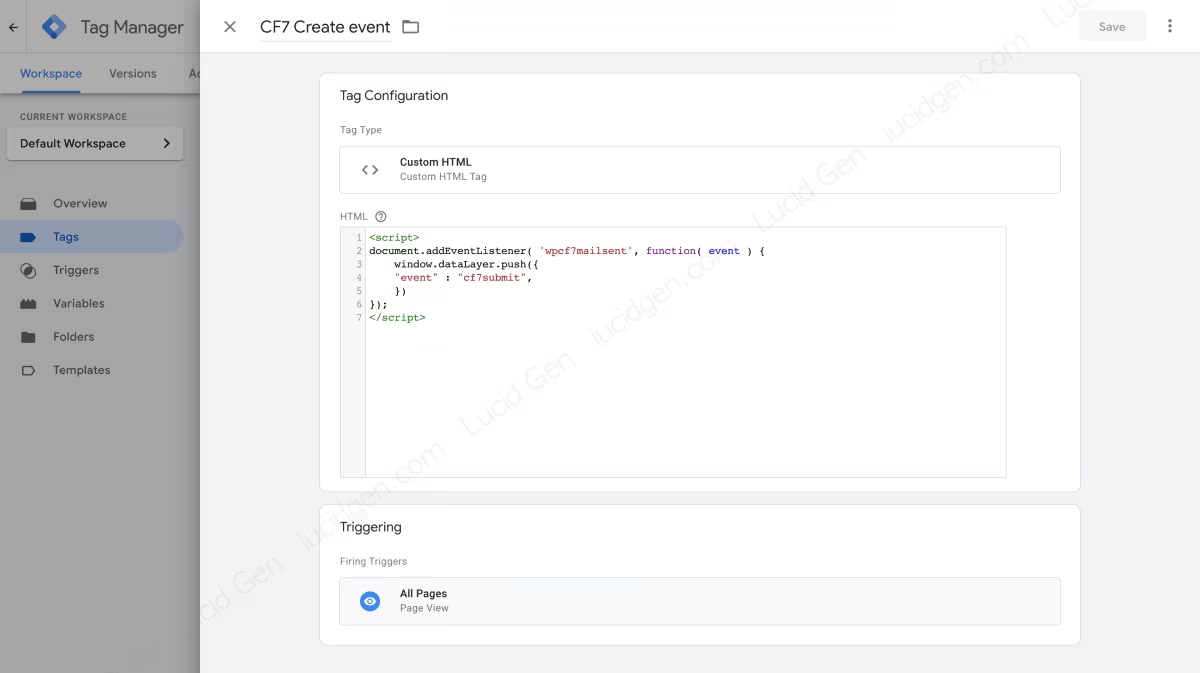
Bước 2: Bạn tạo một Trigger mới loại Custom Event (Sự kiện tùy chỉnh) và điền Event name (Tên sự kiện) là cf7submit. Tên Trigger bạn muốn đặt thế nào cũng được, ví dụ như CF7 Submit.
cf7submit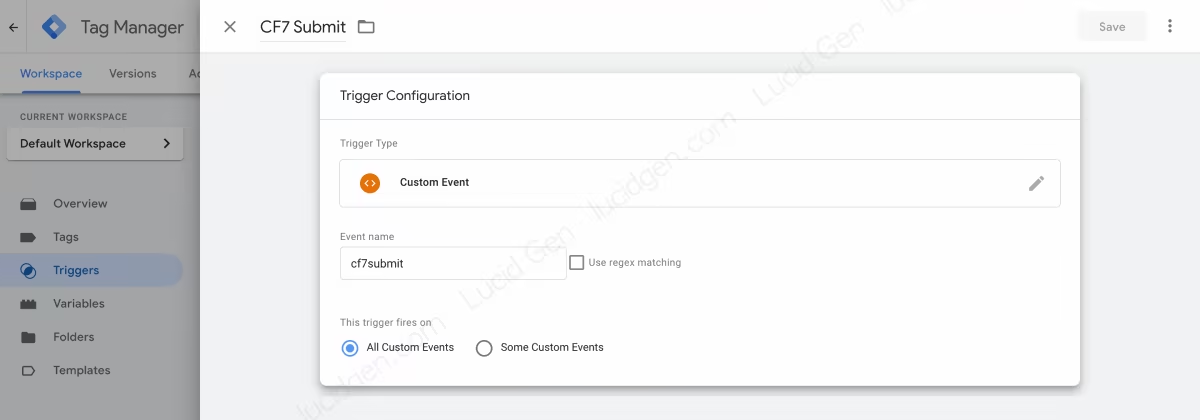
Như vậy là bạn đã có một Event và một Trigger của Contact Form 7 trong Google Tag Manager rồi. Bây giờ tùy mục đích của bạn là gửi Contact Form 7 event vào Analytics hay cài đặt chuyển đổi Contact Form 7 cho Google Ads và Facebook Ads, bạn hãy xem tiếp các phần bên dưới.
Event Contact Form 7 trong Google Analytics
Trước hết bạn phải chắc chắn rằng bạn đã thêm Google Analytics vào website nhé. Sau đó bạn hãy làm theo hướng dẫn để tracking Contact Form 7 trong Google Analytics.
Google Analytics Universal
Bạn thêm một Tag mới loại Google Analytics: Universal Analytics, và thiết lập như sau:
- Track Type (Loại theo dõi): Event
- Category (Danh mục): Contact Form 7
- Action (Tác vụ): Submit
- Label (Nhãn): {{Page Path}}
- Google Analytics Settings (Cài đặt Google Analytics): Bạn chọn hoặc điền ID Google Analytics của website.
Lưu ý: Bạn có thể đặt tên tùy ý cho Category, Action và Label. Bạn có thể bỏ trốngAction và Label.
Tiếp theo, bạn chọn Trigger mà bạn đã tạo lúc nãy, trong bài này mình đặt tên Trigger là CF7 Submit.
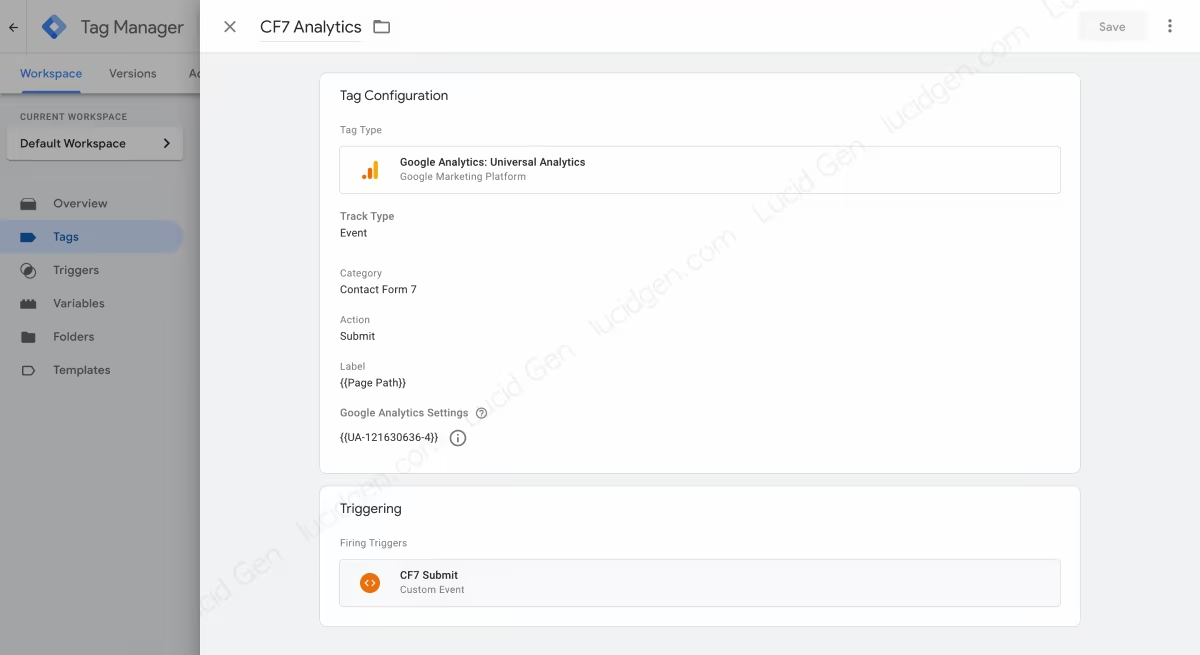
Google Analytics GA4
Nếu bạn đã nâng cấp lên GA4 thì bạn hãy tạo một Tag mới loại Google Analytics: GA4 Event, chọn Trigger là CF7 Submit rồi rồi điền các thông tin như sau:
- Configuration Tag (Cấu hình thẻ): None – Manually SET ID (Thiết lập ID thủ công)
- Measurement (Đo lường): ID Google Analytics GA4 của bạn
- Event Name (Tên sự kiện): Contact Form 7
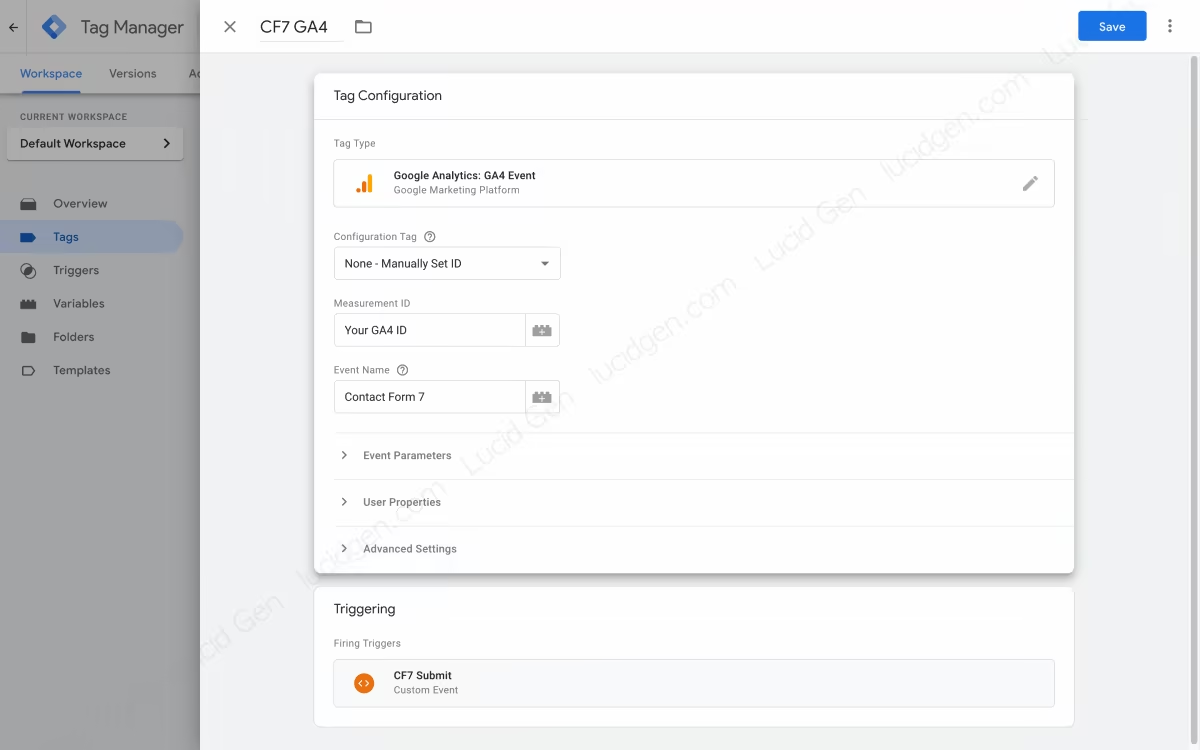
Sau khi lưu Tag xong thì bạn nhớ xuất bản để Tag hoạt động nhé. Để kiểm tra sự kiện Contact Form 7 trong Google Analytics bạn hãy vào phần Thời gian thực > Sự kiện.
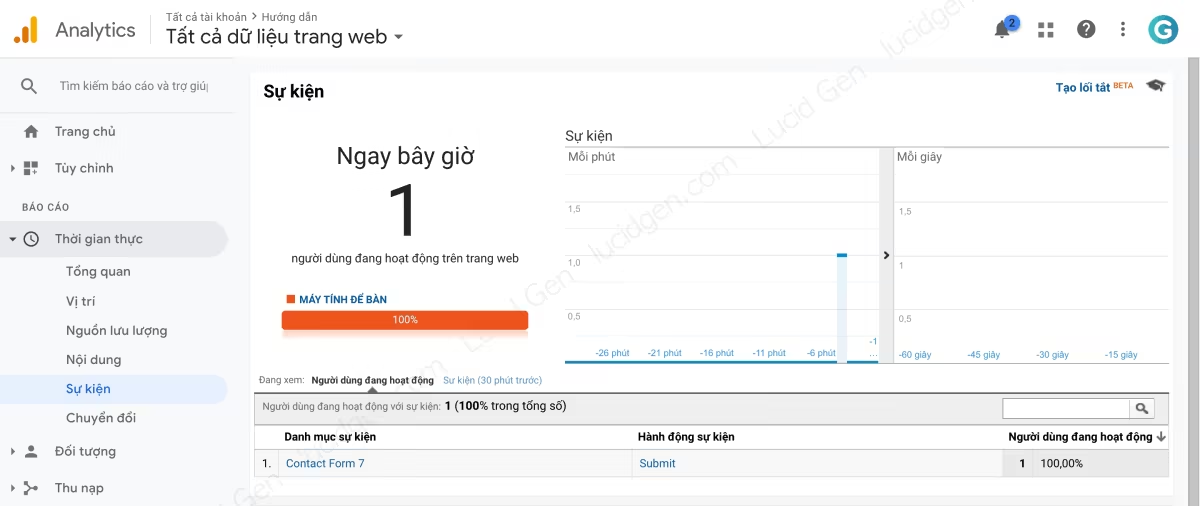
Chuyển đổi Contact Form 7 trong Google Ads
Hướng dẫn cài đặt chuyển đổi Contact Form 7 của Lucid Gen sẽ không yêu cầu bạn phải liên kết tài khoản Google Ads với Google Analytics. Rất tiện lợi nếu bạn là agency và không tiện xin khách hàng cấp quyền Google Analytics.
Bước 1: Bạn vào tài khoản Google Ads > Công cụ và Cài đặt > Chuyển đổi.
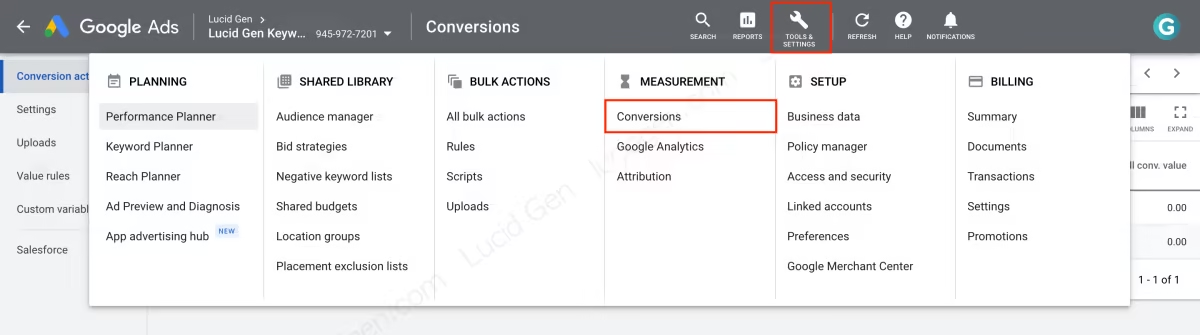
Bước 2: Bạn tạo một chuyển đổi mới loại website.
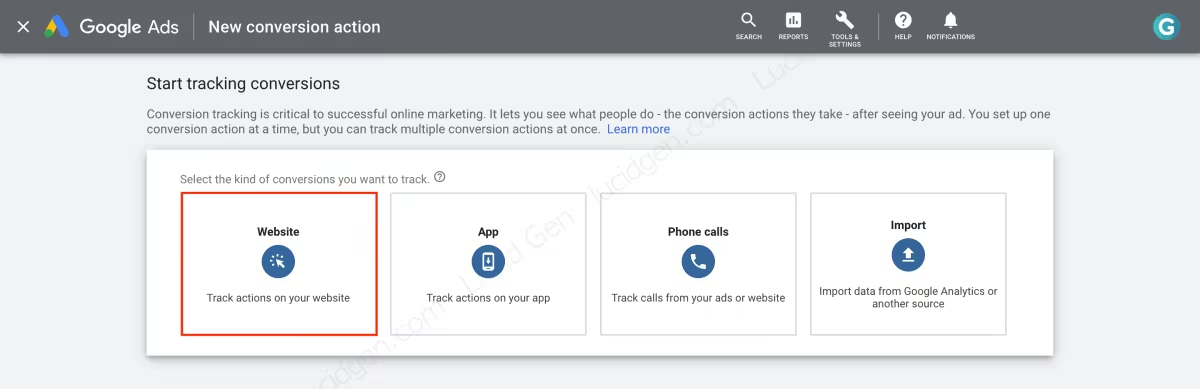
Bước 3: Sau khi bạn điền thông tin xong thì đến bước thiết lập thẻ, bạn chọn Sử dụng Google Tag Manager. Hãy sao chép Conversion ID và Conversion label để sử dụng cho bước tiếp theo.
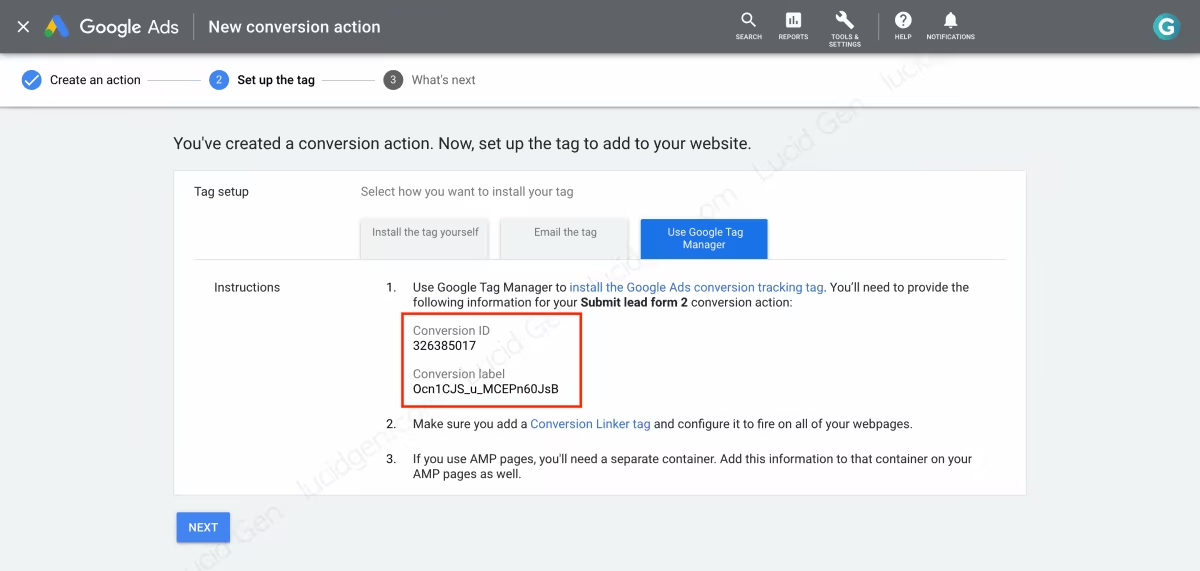
Bước 4: Trở lại Google Tag Manager, bạn tạo một Tag mới loại Google Ads Conversion Tracking, điền Conversion ID và Conversion label đã sao chép ở bước trên. Tiếp theo, chọn Trigger là CF7 Subbmit rồi lưu và xuất bản.

Để tracking bạn đã cài đặt chuyển đổi Contact Form 7 bằng Google Tag Manager đúng chưa thì thì bạn hãy cài đặt tiện ích Tag Assistant Legacy (by Google) vào trình duyệt Chrome hoặc CốcCốc. Nếu chưa biết sử dụng thì bạn hãy tham khảo cách kiểm tra Google Tag Manager đã hoạt động chưa.
Nếu Tag Assistant Legacy ghi nhận thẻ Google Ads Conversion Tracking khi bạn gửi form thì bạn đã cài đặt chuyển đổi Contact Form 7 thành công.
Lưu ý rằng Google Ads sẽ ghi nhận chuyển đội chậm hơn vài giờ, nên bạn sẽ không thấy kết quả tracking chuyển đổi Contact Form 7 lặp tức trong báo cáo quảng cáo đâu nhé.
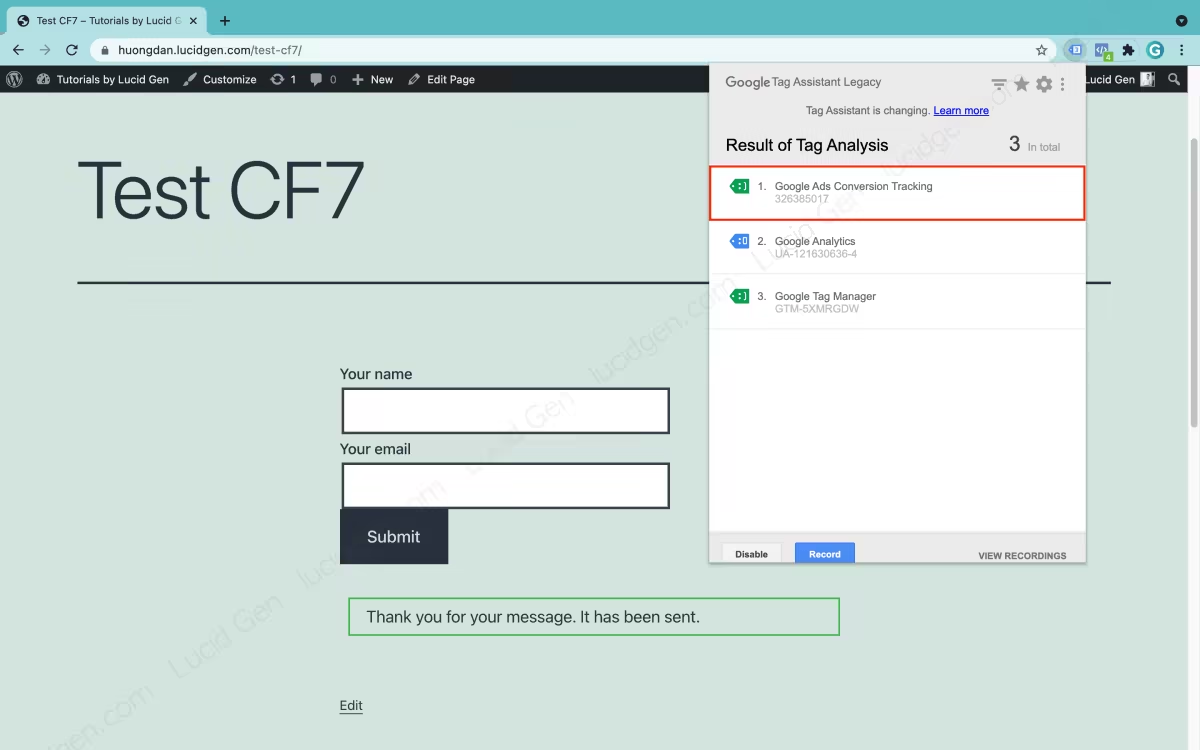
Chuyển đổi Contact Form 7 trong Facebook Ads
Trước khi cài đặt chuyển đổi Contact Form 7 cho Facebook Ads, bạn hãy chắc chắn rằng bạn đã biết cách lấy code Facebook Pixel nhé, nó ở trong phần Nguồn sự kiện đó.
Bước 1: Nếu bạn chưa thêm Facebook Pixel vào website, thì bạn hãy tạo một Tag loại Custom HTML rồi dán code Facebook Pixel của bạn vào, chọn trình kích hoạt là All Pages nhé.
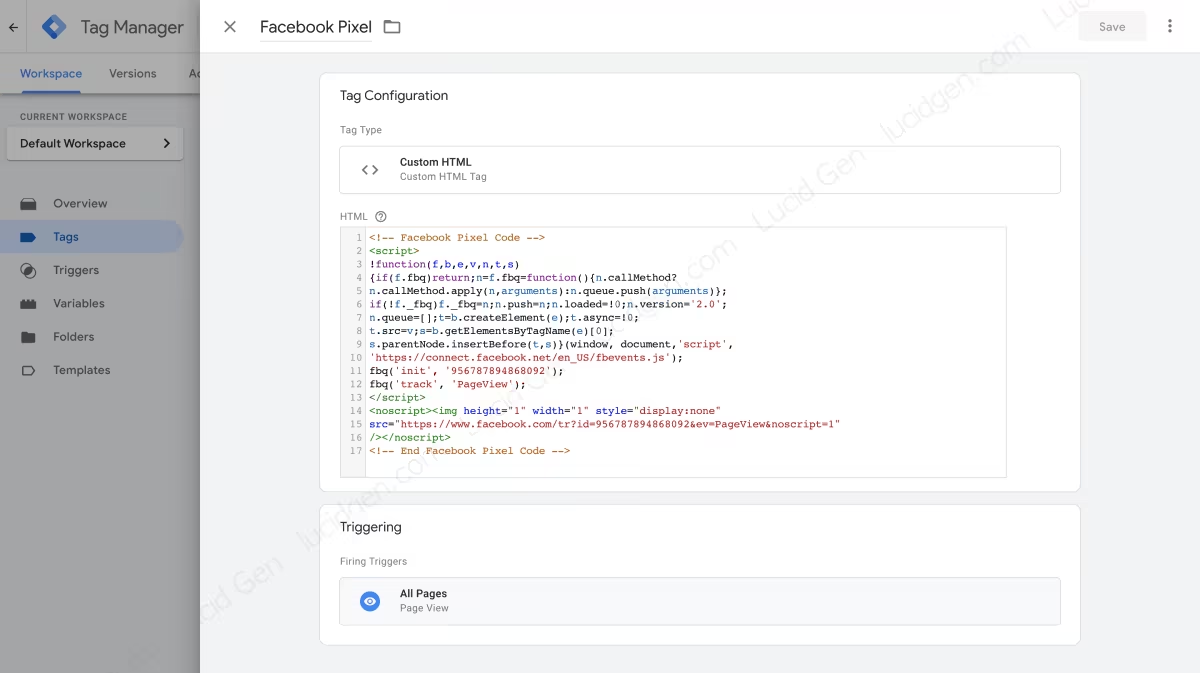
Bước 2: Bạn tạo một Tag mới loại Custom HTML, chọn Trigger là CF7 Submit. Sau đó bạn một trong các loại sự kiện phù hợp nhất dưới dây để lấy code dán vào Tag nhé. Bạn cũng có thể tham khảo thêm một số loại sự kiện khác tại trang thông tin của Facebook.
| Hành động sự kiện | Code sự kiện |
|---|---|
| Hoàn tất đăng ký | <script>fbq(‘track’, ‘CompleteRegistration’);</script> |
| Liên hệ | <script>fbq(‘track’, ‘Contact’);</script> |
| Quyên góp | <script>fbq(‘track’, ‘Donate’);</script> |
| Trở thành khách hàng tiềm năng | <script>fbq(‘track’, ‘Lead’);</script> |
| Mua hàng | <script>fbq(‘track’, ‘Purchase’, {value: 0.00, currency: ‘USD’});</script> |
| Lên lịch | <script>fbq(‘track’, ‘Schedule’);</script> |
| Gửi đơn đăng ký | <script>fbq(‘track’, ‘SubmitApplication’);</script> |
Trong bài viết này, Lucid Gen chọn loại sự kiện là Gửi đơn đăng ký (SubmitApplication) thì Tag sẽ như thế này. Sau đó bạn hãy lưu và xuất bản để Tag hoạt động nhé.
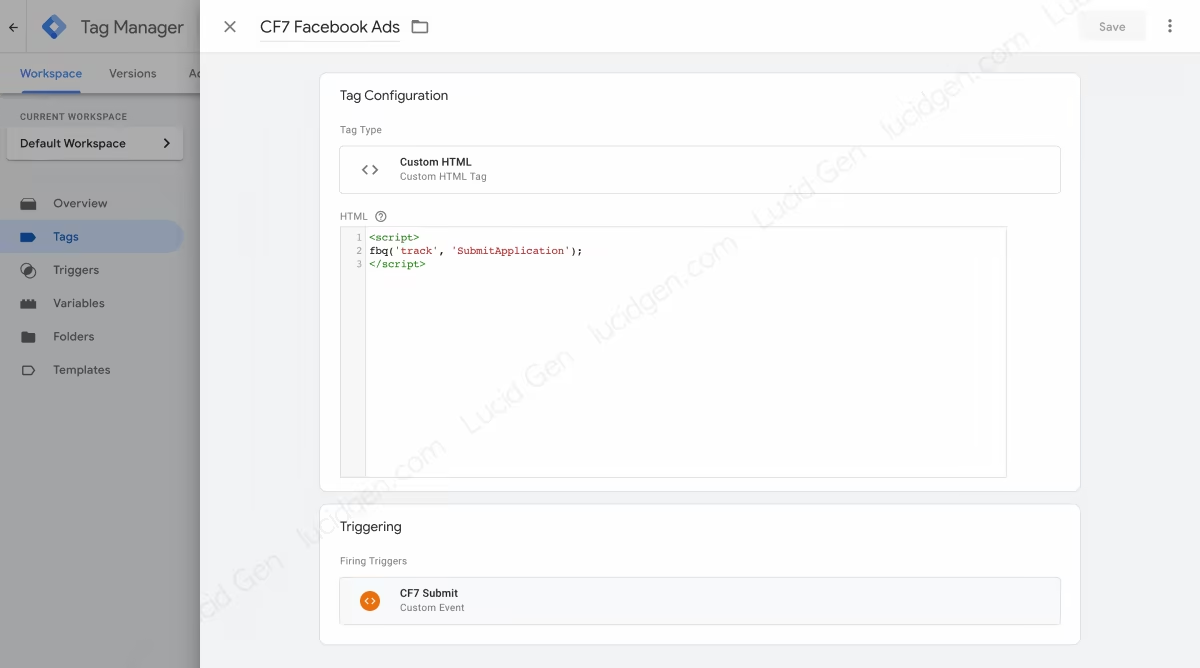
Để kiểm tra bạn đã gắn tracking Contact Form 7 cho Facebook Ads đúng chưa thì bạn cần cài đặt tiện ích Facebook Pixel Helper vào trình duyệt Chrome hoặc CốcCốc.
Nếu Facebook Pixel Helper ghi nhận sự kiện sau khi bạn gửi form thì bạn đã gắn tracking Contact Form 7 cho Facebook thành công.
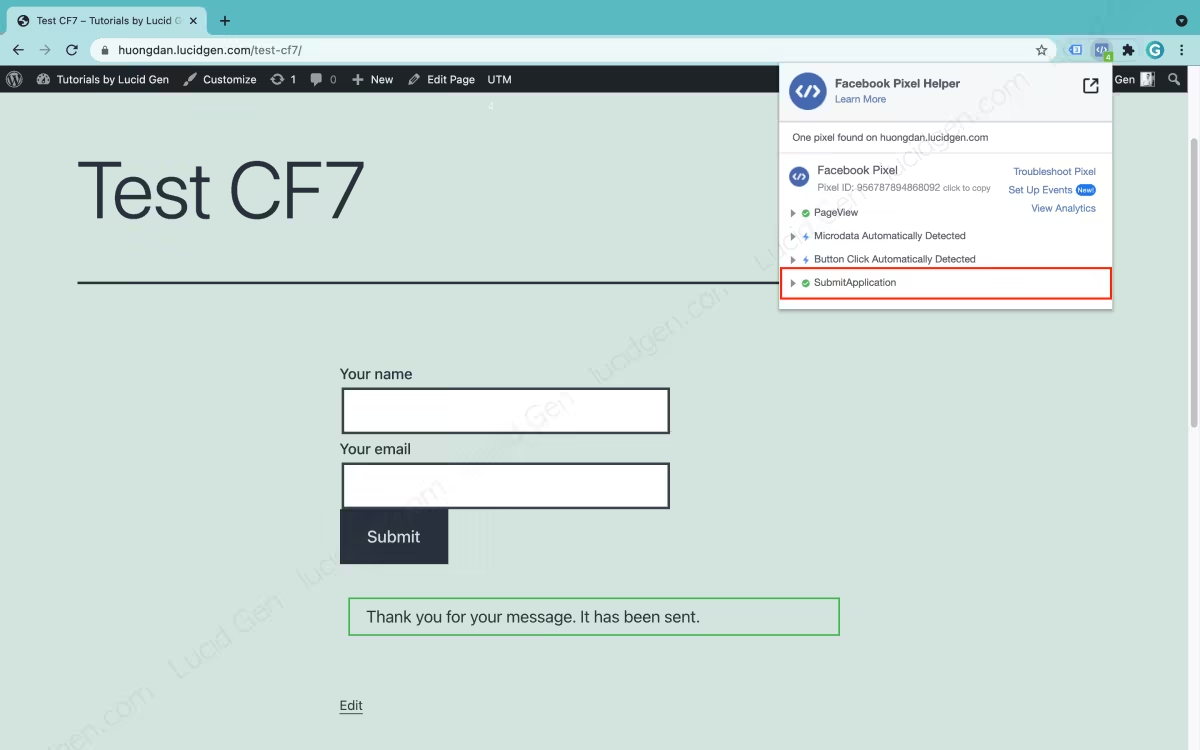
Bạn cũng có thể kiểm tra chuyển đổi Contact Form 7 trực tiếp trong Facebook Ads > Trình quản lý sự kiện. Nếu bạn thấy có sự kiện gửi được ghi nhận thì bạn có thể tạo một chiến dịch mới với mục tiêu chuyển đổi rồi nhé.
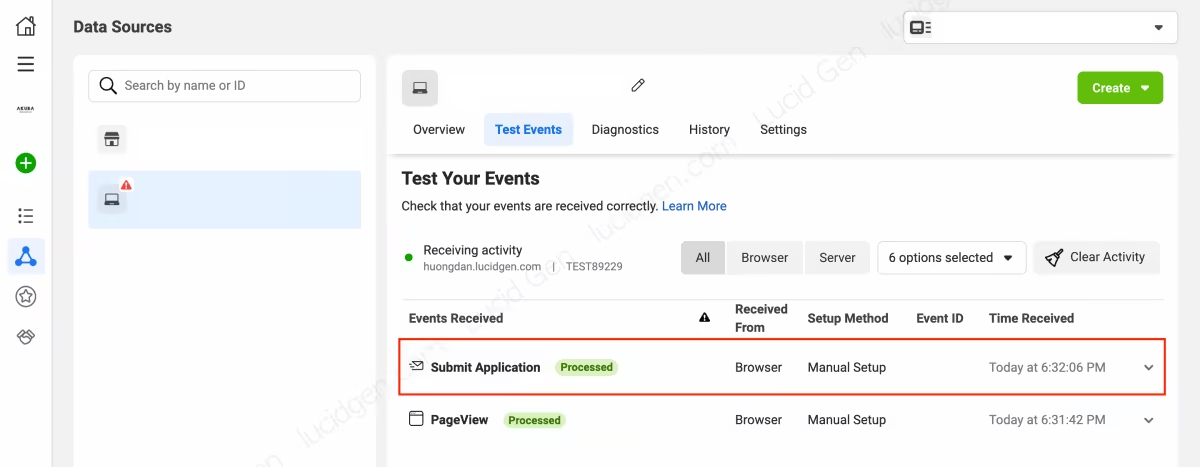
Ngoài Google Ads và Facebook Ads ra, bạn cũng có thể tracking chuyển đổi Contact Form 7 cho các mạng quảng cáo khác, phần Trigger đều giống nhau cả, chỉ khác ở phần Tag thì tùy theo mạng quảng cáo. Tham khảo thêm tracking chuyển đổi MGID bạn sẽ thấy đúng như vậy.
Tracking nguồn Contact Form 7
Lucid Gen đã nhận được một số yêu cầu hướng dẫn về tracking nguồn tạo ra chuyển đổi Contact Form 7, đặc biệt là những bạn đang dùng Contact Form 7 kết nối với Google Sheets. Vậy nên Lucid Gen sẽ hướng dẫn cho bài bản luôn.
Nguồn Contact Form 7 trong Google Analytics bằng UTM
Mặc định Google Analytics sẽ tự động ghi nhận nguồn truy cập, nên bạn không cần làm gì cũng được. Trừ khi bạn muốn Google Analytics ghi nhận nguồn chuyển đổi Contact Form 7 một cách chuyên nghiệp cho một chiến dịch quảng cáo thì bạn hãy sử dụng Google UTM.
- Website URL: dán URL mà bạn dùng để chạy quảng cáo.
- Campain source: kênh quảng cáo, ví dụ như Facebook, Google, Instagram,…
- Campain medium: dạng quảng cáo, ví dụ như Banner, Click, CPC, Conversion,…
- Campain name: tên chiến dịch quảng cáo, ví dụ như BlackFriday, FlashSale,…
Hãy sử dụng liên kết được Google UTM tạo ra cho các chiến dịch quảng cáo của bạn, Google Analytics sẽ ghi nhận nguồn chuyển đổi Contact Form 7 theo UTM của bạn.
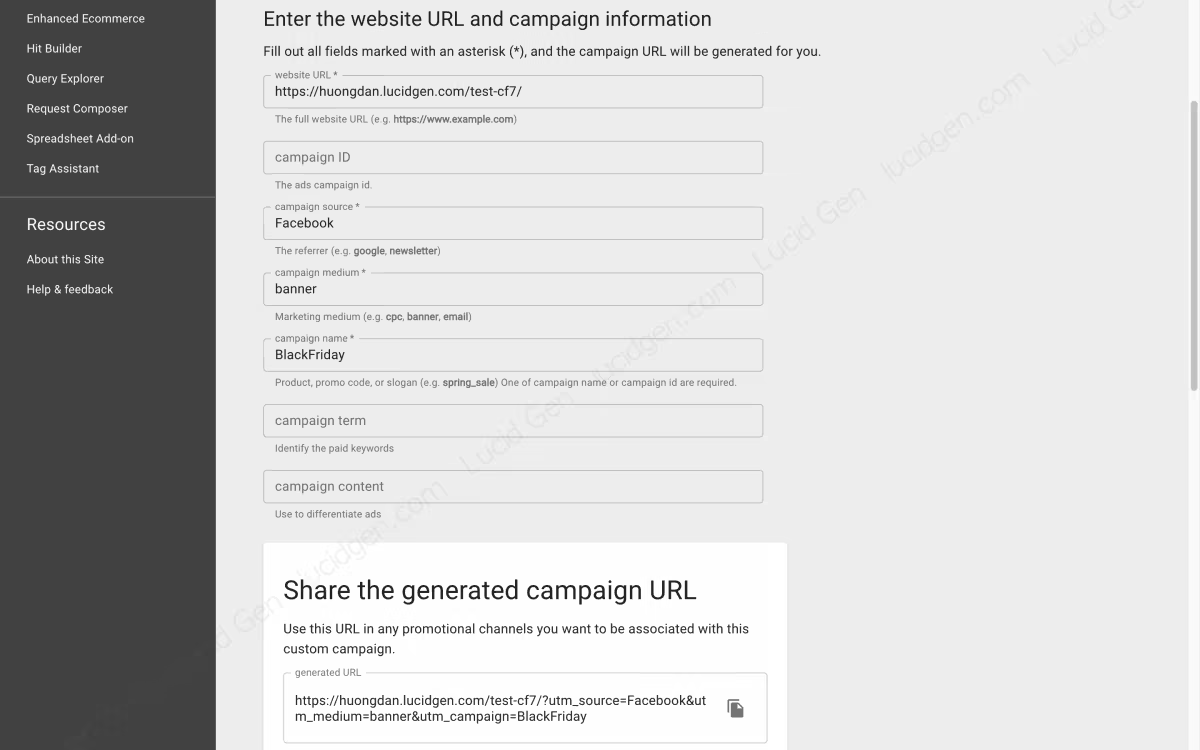
Nguồn Contact Form 7 trong email
Nếu bạn muốn email thông báo bao gồm cả nguồn chuyển đổi Contact Form 7 thì bạn hãy cài đặt plugin HandL UTM Grabber rồi làm theo hướng dẫn sau.
Yêu cầu: Sử dụng UTM, cài đặt plugin HandL UTM Grabber. Phiên bản plugin mình kiểm tra thành công và dùng để hướng dẫn là là 2.7.19, nếu bạn cài đặt phiên bản mới nhất mà không thành công thì hãy thử bản này.
Bước 1: Bạn vào WordPress > Contact > Contact Forms > sửa form của bạn và điền đoạn code bên dưới vào trước nút gửi.
<p style="display:none">
<label style="display:none">[date date-sent hidden "today"]</label>
[utm_source_i]<label style="display:none">[text utm-source "%s"]</label>[/utm_source_i]
[utm_medium_i]<label style="display:none">[text utm-medium "%s"]</label>[/utm_medium_i]
[utm_campaign_i]<label style="display:none">[text utm-campaign "%s"]</label>[/utm_campaign_i]
[utm_term_i]<label style="display:none">[text utm-term "%s"]</label>[/utm_term_i]
[utm_content_i]<label style="display:none">[text utm-content "%s"]</label>[/utm_content_i]
</p>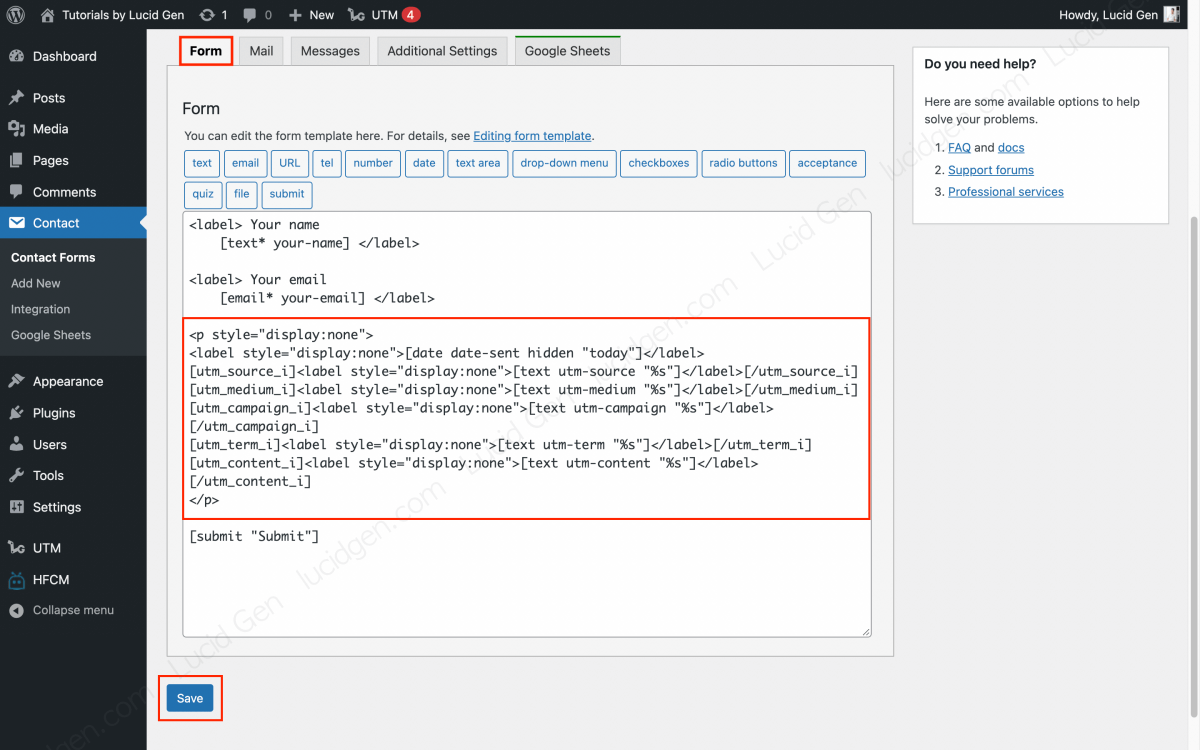
Bước 2: Bạn qua phần cài đặt Mail và điền đoạn code dưới đây vào phần nội dung. Đoạn code này vừa có UTM vừa có URL, ngày, thời gian gửi luôn nhé. Bạn thấy Lucid Gen có tâm không? 😀
URL: [_url]
Date: [date-sent]
Time: [_time]
Campaign Source: [utm-source]
Campaign Medium: [utm-medium]
Campaign Name: [utm-campaign]
Campaign Term: [utm-term]
Campaign Content: [utm-content]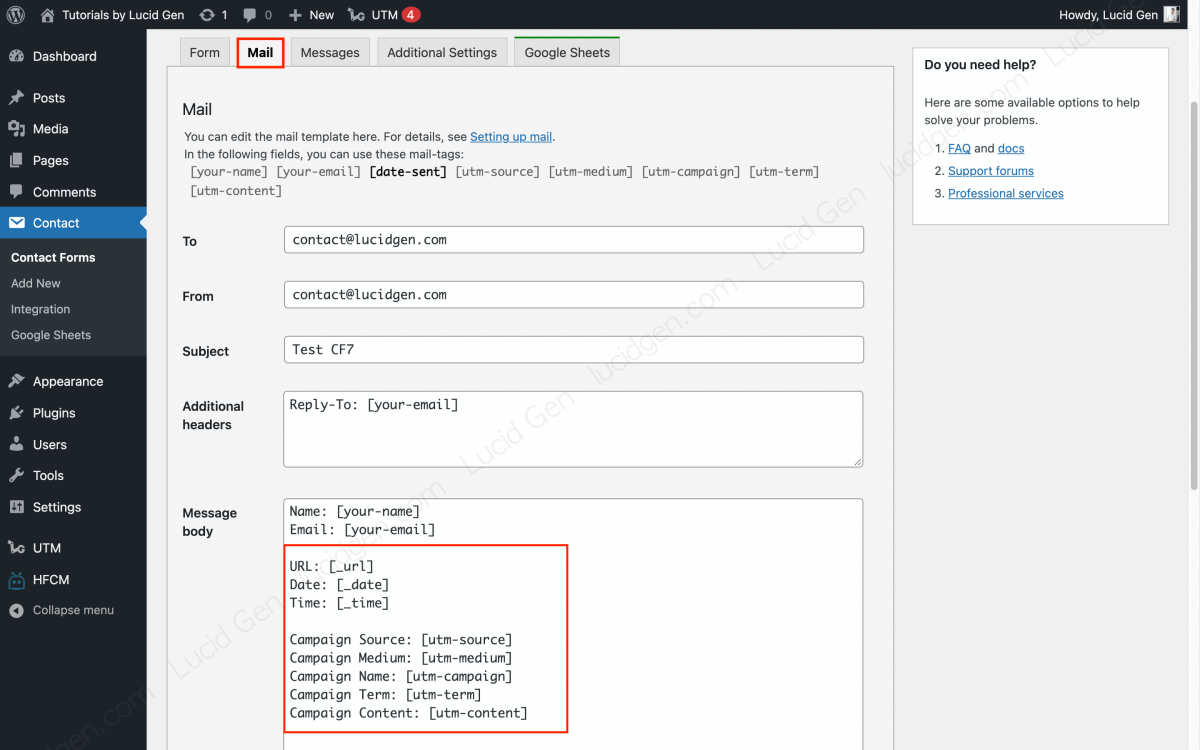
Và đây là kết quả tracking nguồn chuyển đổi Contact Form 7 trong email nè.

Nguồn Contact Form 7 trong Google Sheets
Nếu bạn đang gửi data từ Contact Form 7 về Google Sheets và bạn muốn gửi luôn UTM thì hãy làm theo bí kíp này của Lucid Gen. Bạn cần làm bước 1 của phần trên trước, rồi tiếp tục làm theo hướng dẫn dưới đây.
Yêu cầu: Sử dụng UTM, đã làm bước 1 của tracking nguồn Contact Form 7 trong emai. Phiên bản CF7 Google Sheets Connector mà mình đã kiểm tra thành công và hướng dẫn là 4.7, nếu phiên bản mới có vấn đề thì bạn hãy thử cài lại bản này.
Bạn chỉ cần điền tên các cột như thế này vào Sheets của bạn là được nhé, mặc kệ CF7 Google Sheets Connector không hiển thị tên các trường thông tin này trong cài đặt form.
| date-sent | utm-source | utm-medium | utm-campaign | utm-term | utm-content |

Lời kết
Lucid Gen hy vọng bài viết này sẽ giúp ích cho các marketer trong quảng cáo với website có sử dụng Contact Form 7. Nếu bạn thấy bài viết này hữu ích và giúp ích cho bạn thì đừng ngần ngại để lại một bình luận và vote 5 sao cho Lucid Gen nha.





mình cần tracking quảng cáo GG và FB về web họ sẽ đc dẫn vào web nhưng chưa chắc đã điền form
mình muốn tracking riêng người dùng qua ads và tự nhiên
bạn có thể hướng dẫn đc ko?
Từ Ads thì bạn gắn UTM vào URL là phân biệt được nha Việt.
Bài viết hữu ích đó em trai. Để anh bookmark lại, lâu rồi ko mò lại
Dạ, cảm ơn anh!