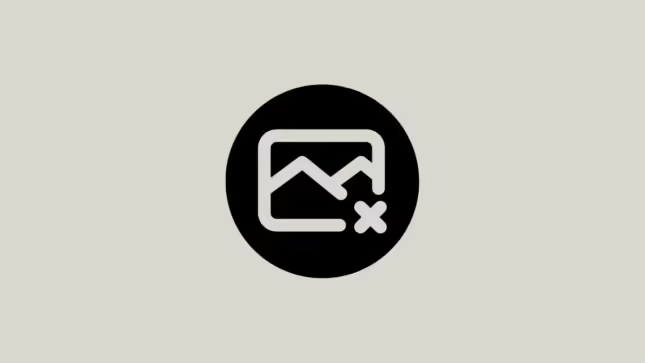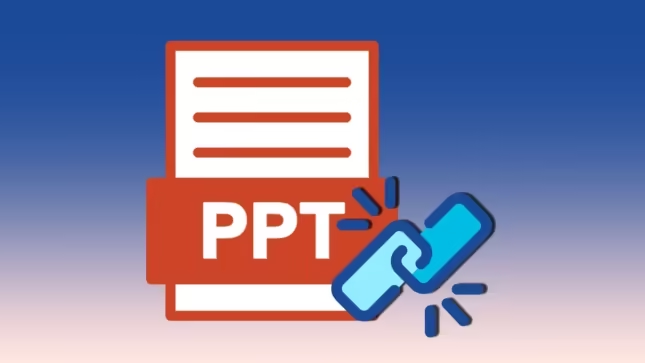Có một số tình huống mà bạn có thể muốn xóa nền ảnh trong PowerPoint. Việc có một nền trong suốt sẽ cho phép bạn sử dụng hình ảnh theo nhiều cách khác nhau. Bạn có thể tách hình ảnh ra khỏi môi trường xung quanh và sau đó đặt hình ảnh đó lên một nền khác hoặc sử dụng nó với các yếu tố khác. Nếu bạn không có quyền truy cập vào các ứng dụng chỉnh sửa ảnh, bạn có thể sử dụng PowerPoint để loại bỏ nền khỏi hình ảnh.
Các bước xóa nền ảnh trong PowerPoint
Cài đặt Office cho Mac miễn phí nếu bạn chưa có PowerPoint hoặc giấy phép của bạn đã bị hết hạn. Sau đó thực hiện theo các bước dưới đây để xóa phông nền ảnh trong PowerPoint.
- Mở Microsoft PowerPoint và tạo một bài thuyết trình mới hoặc mở một bài đã có sẵn.
- Đi tới menu “Insert” ở phía trên và sau đó nhấn vào “Pictures” trước khi chọn nơi bạn muốn chèn hình ảnh từ đó. Bạn có thể chèn hình ảnh đã lưu trữ cục bộ trên máy tính của mình hoặc lấy chúng từ internet.
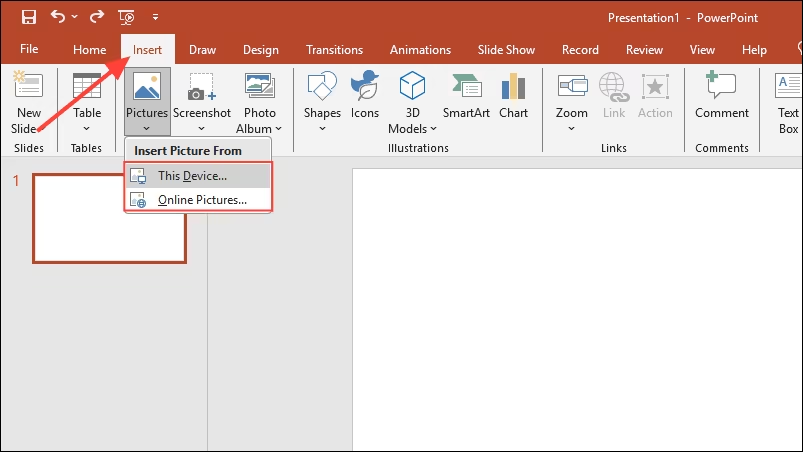
- Nếu bạn muốn chèn hình ảnh từ máy tính của mình, điều hướng đến nơi chúng được đặt và nhấp vào hình ảnh bạn muốn chèn. Sau khi chèn hình ảnh, bạn có thể nhấp vào các cạnh của nó để di chuyển và thay đổi kích thước theo ý muốn.
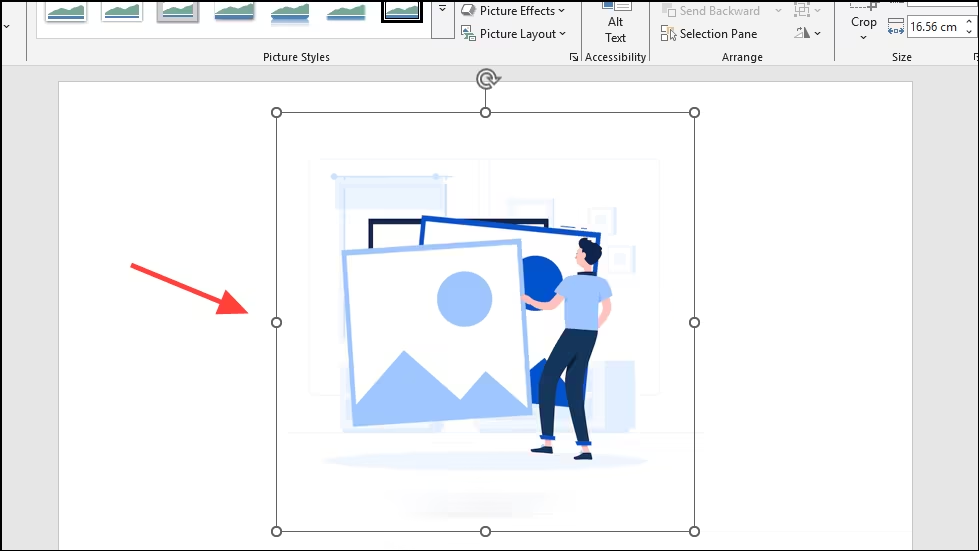
- Với hình ảnh đã được chọn, nhấp vào nút “Remove Background” dưới tab Picture Format để xóa nền hình ảnh trong PowerPoint.
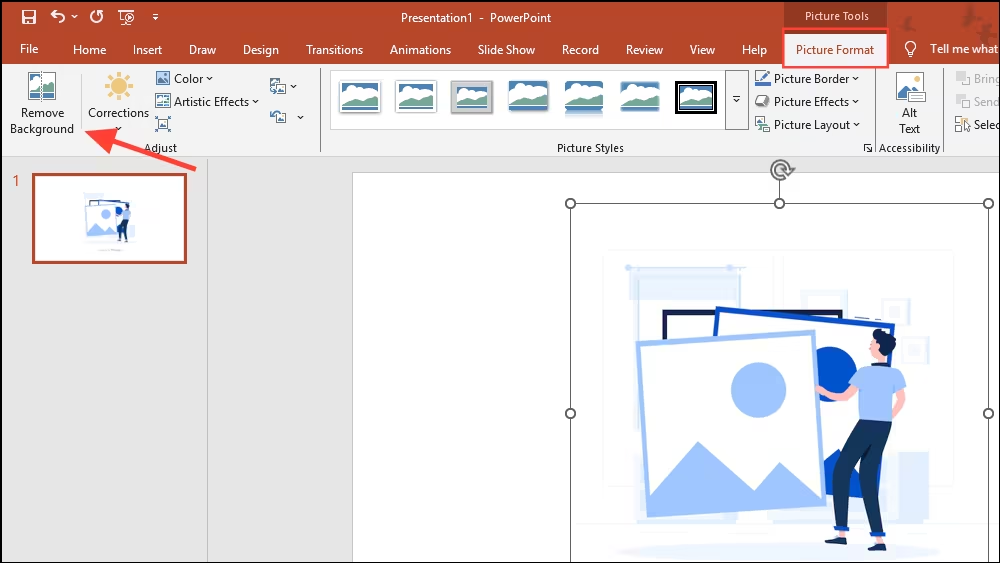
- Bạn sẽ thấy rằng nền đã chuyển sang màu tím. Nhấp vào nút “Mark areas to remove” hoặc “Mark areas to keep” ở góc trên bên trái và chọn các khu vực bạn muốn loại bỏ hoặc giữ lại ở nền tương ứng.
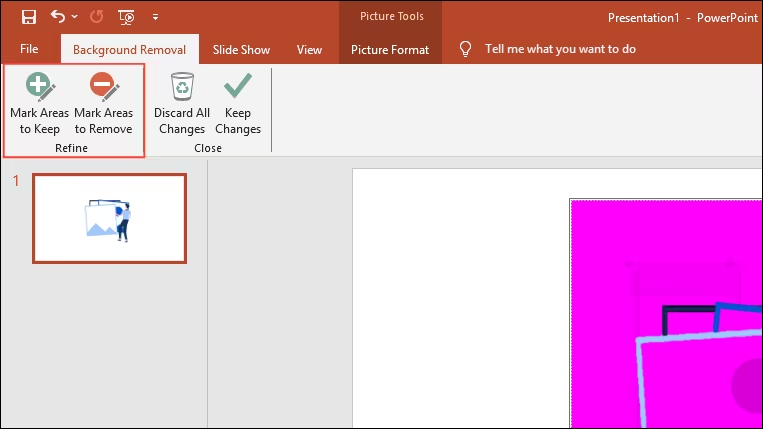
- Sau khi hoàn tất, nhấp vào nút “Keep Changes” ở phía trên. Nền trong hình ảnh của bạn giờ sẽ được loại bỏ.
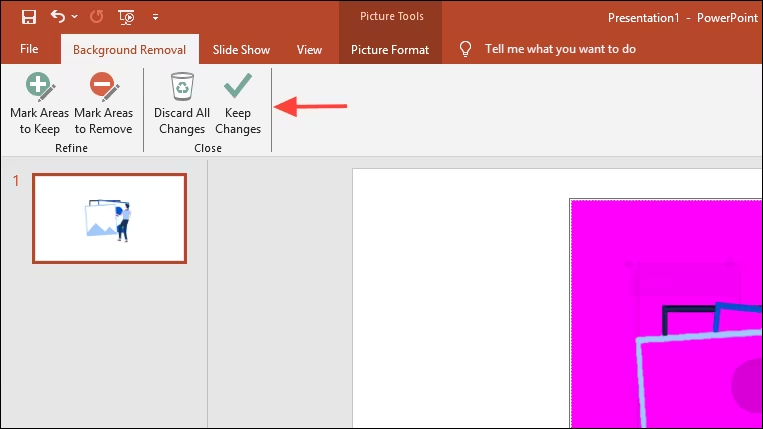
Làm gì sau khi đã xóa nền hình ảnh
Bạn có thể cần chỉnh sửa hình ảnh sau khi loại bỏ nền của nó.
- Nếu bạn đã loại bỏ một phần lớn của nền, hãy xem xét việc cắt hình ảnh để nó phù hợp hơn. Tùy chọn Crop có mặt trên tab Picture Format ở bên phải.
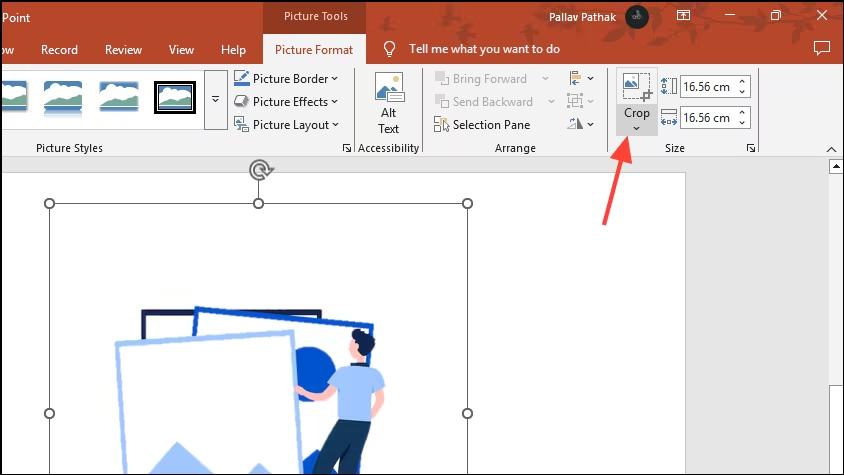
- Bạn có thể cắt hình ảnh theo ý muốn bằng cách sử dụng tùy chọn Crop tiêu chuẩn hoặc chọn bất kỳ hình dạng có sẵn nào để cắt nó theo một hình dạng cụ thể đó.
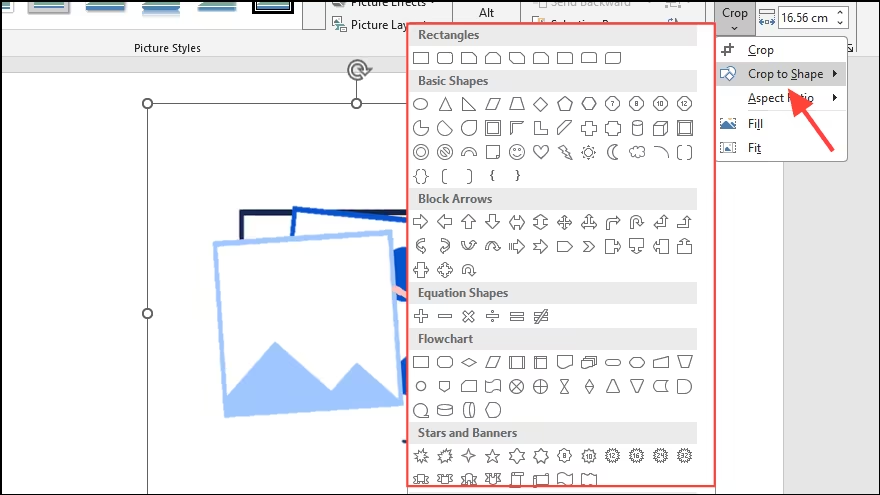
- Nhấp và kéo các tay cầm màu đen để điều chỉnh cách bạn muốn cắt hình ảnh.
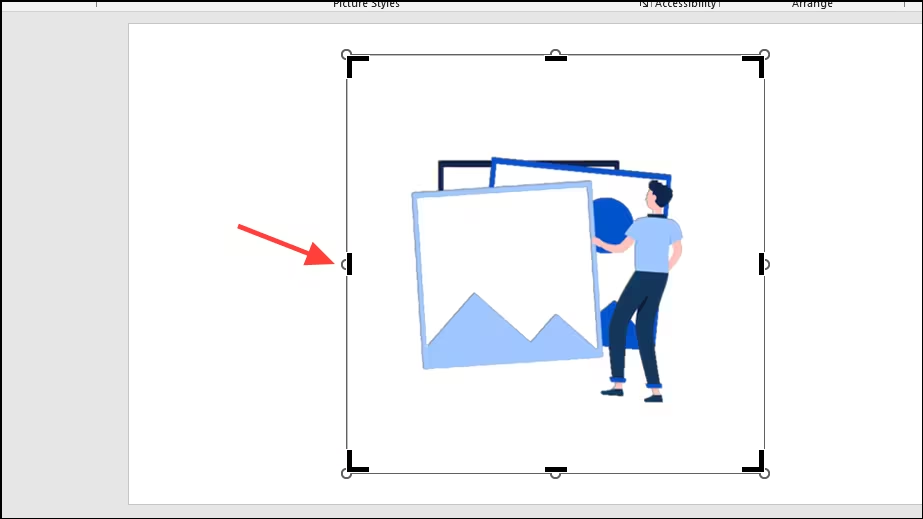
- Nếu bạn thấy rằng nền của hình ảnh xuất hiện màu xám thay vì trắng sau khi bạn loại bỏ nó, hãy chuyển đến tab “View” và nhấp vào “Slide Master”.
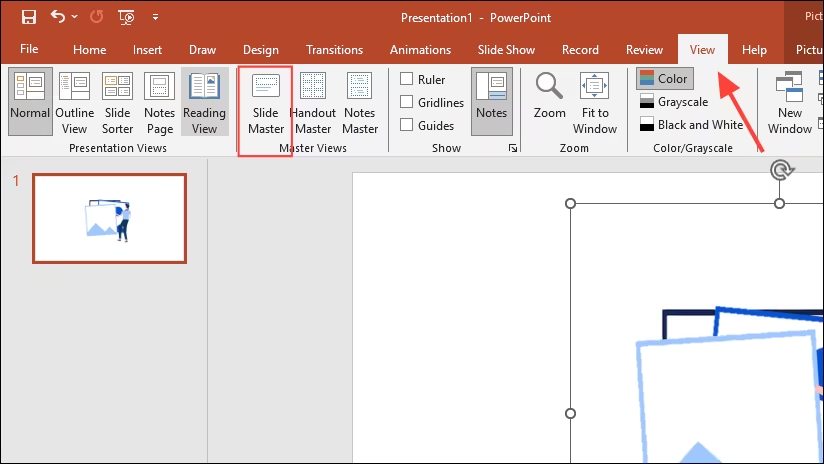
- Sau đó nhấp vào menu “Background Styles” trước khi nhấp vào “Format Background”. Nhấp vào hình dạng trong nền mà bạn muốn đổ màu và nhấp vào “No Fill” ở bên phải.
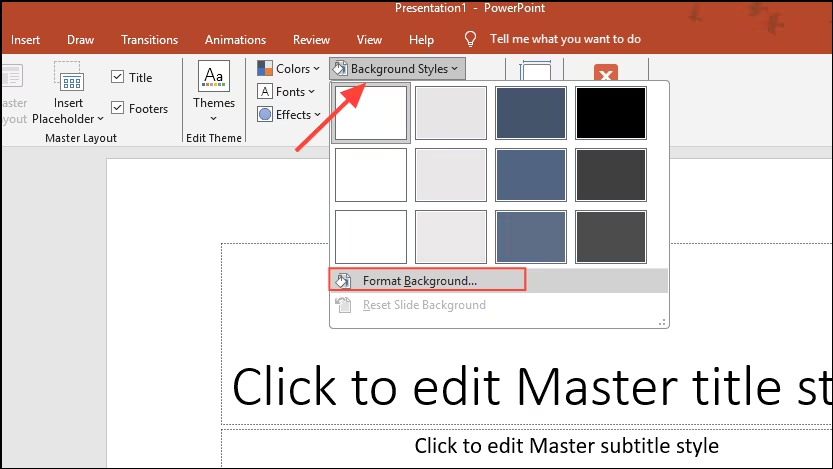
Những điều cần biết
- Bạn cũng có thể áp dụng các hiệu ứng khác nhau cho một hình ảnh sau khi bạn đã xóa nền ảnh trong PowerPoint.
- Một phương pháp khác để loại bỏ nền là bằng cách thiết lập màu sắc trong suốt cho nền bằng tab Picture Format. Tuy nhiên, tùy chọn “Remove background” đơn giản và dễ sử dụng hơn và cung cấp quyền kiểm soát tốt hơn đối với các phần bạn muốn loại bỏ.
- Bạn không thể loại bỏ nền từ các hình ảnh gradient bằng PowerPoint, hoặc khi nền có các màu sắc và sắc thái tương tự. Tương tự, nó không hoạt động khi nền có những đường kẻ mỏng.
- Nếu bạn muốn kiểm soát tốt hơn với kết quả tốt hơn, bạn nên sử dụng một công cụ chỉnh sửa ảnh thay vì PowerPoint để loại bỏ nền khỏi hình ảnh.