Mục lục
Khi làm việc qua kênh Zalo, những thông báo tin nhắn sau giờ làm sẽ khiến bạn không có không gian yên tĩnh để hồi phục năng lượng, hoặc tập trung làm một việc gì đó, dành thời gian cho ai đó, bởi ai cũng có cuộc sống riêng ngoài công việc mà. Lucid Gen hiểu điều này và mình muốn hướng dẫn các bạn cách tắt thông báo Zalo trên máy tính, điện thoại và Chrome. Minh còn bonus thêm cách tắt chế độ đã xem Zalo luôn. Làm đúng cách thì bạn sẽ không bị bỏ lỡ nhưng tin nhắn quan trọng, bắt đầu thôi nào.
Tắt thông báo tin nhắn trên Zalo điện thoại
Khi bạn là thành viên trong nhiều nhóm Zalo và nhận thông báo liên tục thì bạn rất khó tập trung để làm việc, vì vậy tắt thông báo tin nhắn Zalo là một việc tích cực giúp bạn tập trung vào những người và những nhóm quan trọng hơn, làm việc tập trung hơn.
Thật may mắn là Zalo đã hiểu được điều này và họ đã có nhiều tùy chọn về thông báo hơn, giúp cho bạn dù tắt thông báo nhưng vẫn không bị bỏ lỡ những tin nhắn quan trọng, chẳng hạn như khi ai đó tag tên bạn hoặc tag @All. Hãy đọc kỹ phần hướng dẫn dưới đây nhé.
Tắt thông báo Zalo với một người
Để tắt thông báo Zalo với một người, bạn cần làm các bước như sau:
Bước 1: Bạn vuốt tên người đó sang trái > Thêm > Tắt thông báo.
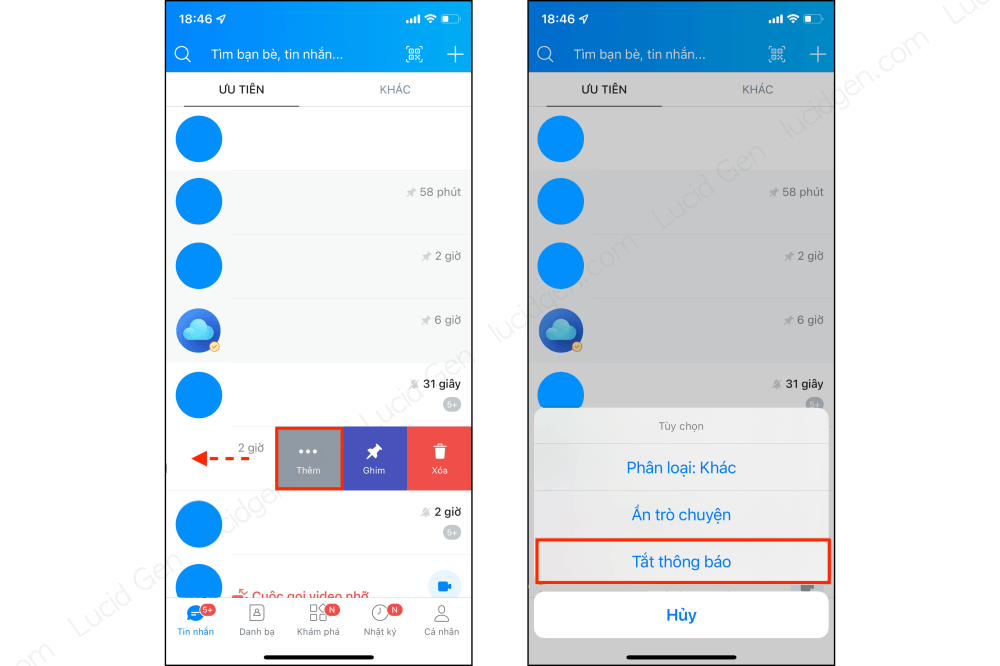
Bước 2: Bạn chọn thời gian tắt thông báo mà bạn muốn, bao gồm:
- Trong 1 giờ.
- Trong 4 giờ.
- Đến 8 giờ sáng, tức là qua sáng hôm sau.
- Cho đến khi được mở lại.
Bạn cũng có thể tắt thông báo khi đang chát với người đó, nằm trong phần Tùy chọn.

Tắt thông báo nhóm Zalo (cho phép báo tin nhắn nhắc tên)
Đối với thông báo trong nhóm thì bạn sẽ có nhiều tùy chọn hơn, cơ bản nhất thì vẫn giống như tắt với một người. Nhưng sẽ có một tùy chọn nâng cao hơn để bạn không bị bỏ lỡ tin nhắn quan trọng thì bạn đọc tiếp các phần hướng dẫn dưới đây nhé.
Chỉ thông báo khi có ai đó nhắc tên bạn trong nhóm
Đây là tính năng mà mình thích nhất với Zalo, tỷ lệ những tin nhắn liên quan đến bạn trong nhóm thì thấp nhưng bạn lại phải kiểm tra tin nhắn mỗi khi có thông báo thì rất là mất thời gian. Vì vậy Zalo cho phép bạn tùy chọn tắt thông báo tin nhắn trong nhóm Zalo, nhưng mỗi khi ai đó nhắc tên bạn hoặc nhắc @All thì bạn sẽ được thông báo.
Bước 1: Bạn vuốt tên nhóm sang trái > chọn Tắt thông báo > Cài đặt khác. Bạn có thể làm điều này khi đang chat với nhóm, nó nằm trong phần Tùy chọn.
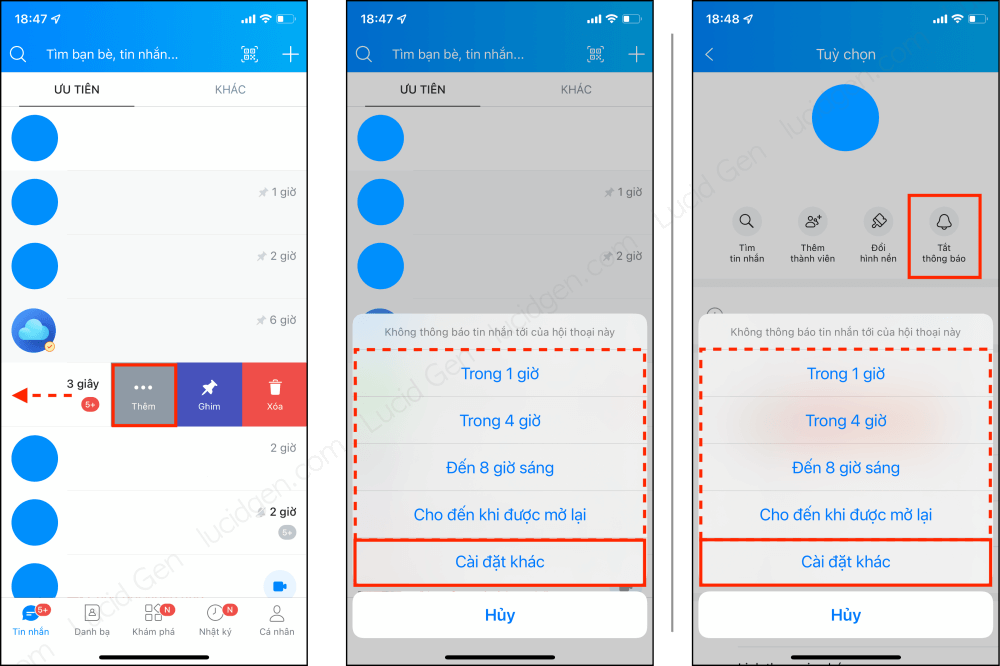
Bước 2: Bạn tắt báo tin nhắn mới và chọn thời gian mà bạn muốn tắt thông báo. Sau đó bạn nhấp vào Báo tin nhắc tên (@) để cài đặt kiểu nhắc tên mà bạn muốn.
- Tắt, giống với tắt thông báo cả nhóm.
- Tin nhắn nhắc đến tôi.
- Tin nhắn nhắc đến tôi và mọi người (@all).
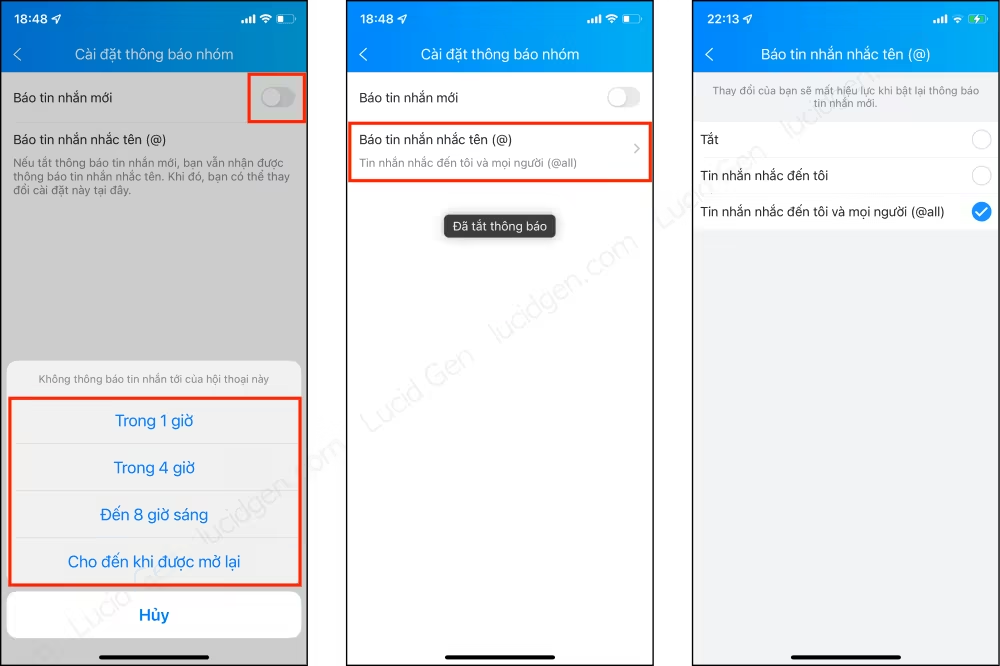
Tắt thông báo hàng loạt nhiều nhóm Zalo
Ngoài những nhóm làm việc ra thì chúng ta còn nhiều nhóm linh tinh không quan trọng khác nữa, nhưng các nhóm nằm khá lộn xộn, để tắt thông báo nhiều nhóm trên Zalo dễ hơn thì bạn hãy làm theo cách sau:
Bước 1: Bạn nhấp vào Cá nhân > nút cài đặt > Thông báo > Báo tin nhắn từ nhóm. Ở bước này bạn có thể tùy chỉnh cách thông báo (âm thanh, rung) hoặc tắt tất cả thông báo luôn nhé.

Bước 2: Bạn nhấp vào nút bên phải tên nhóm để tắt thông báo > chọn thời gian hoặc vài Cài đặt khác cho phép thông báo khi nhắc tên bạn.
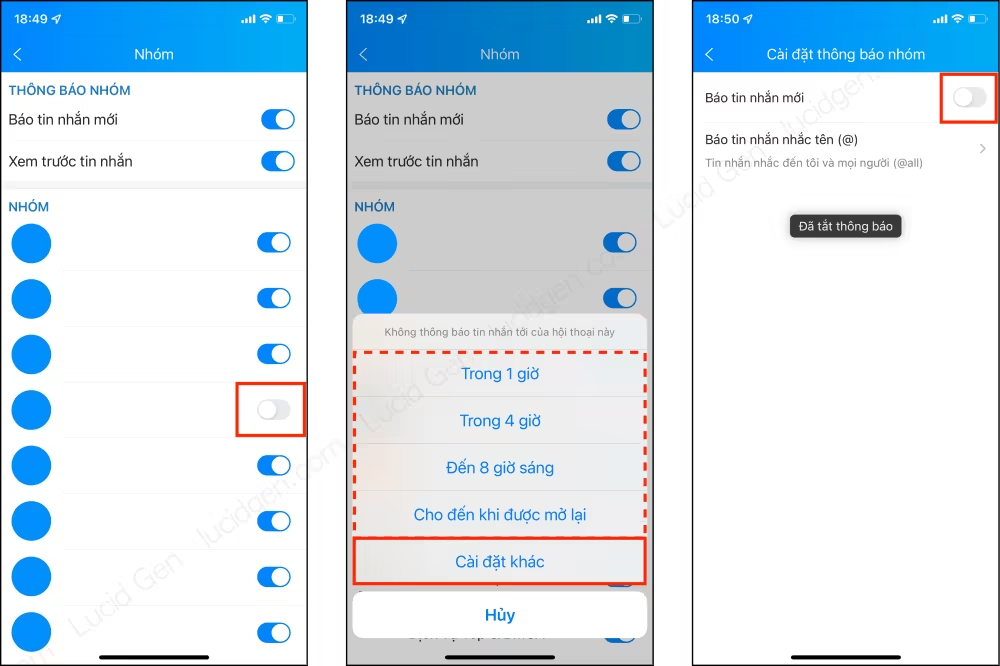
Tắt thông báo Zalo trên máy tính
Cách tắt thông báo Zalo trên máy tính với một người và một nhóm là giống nhau. Chưa có tính năng báo tin nhắn nhắc tên cũng như đăng bài trên Zalo máy tính.
Bạn nhấp vào nút 3 chấm khi rê chuột đến tên đối tượng > Tắt thông báo > chọn thời gian mà bạn muốn tắt thông báo trên Zalo máy tính.
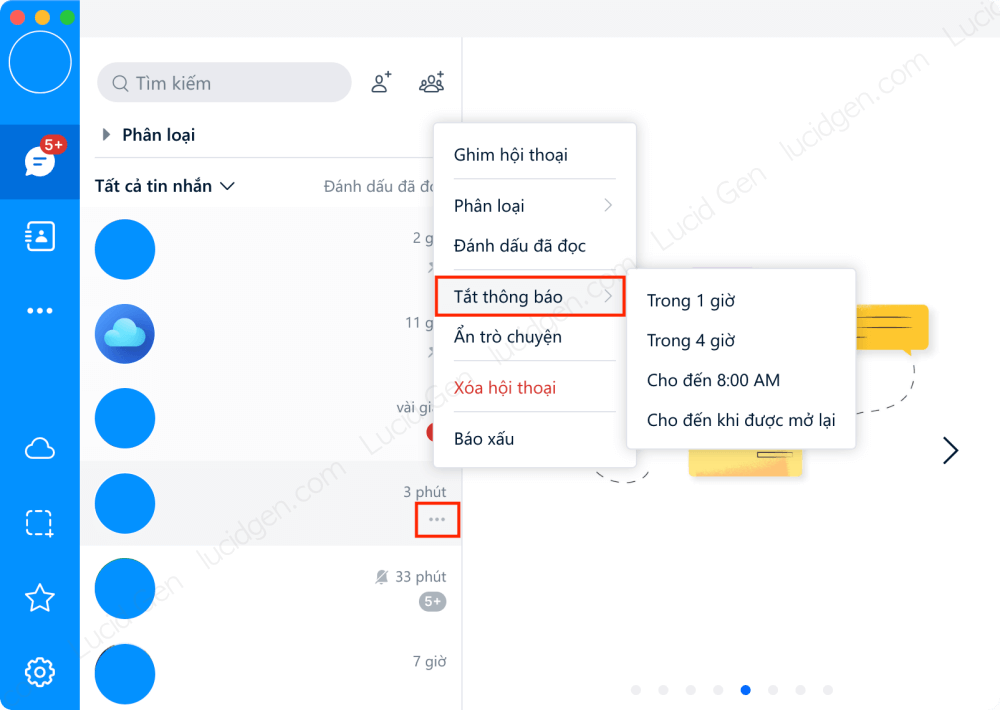
Ngoài ra bạn cũng có thể cài đặt cách thông báo trên máy tính như popup và âm thanh thông báo. Bạn nhấp vào icon cài đặt > Thông báo.

Tắt thông báo Zalo trên Chrome
Cách tắt thông báo Zalo trên Chrome cũng giống với cách tắt thông báo Zalo trên máy tính, bạn có thể xem lại phần trên để biết cách tắt thông báo Zalo trên Chrome với một người hay một nhóm.
Tuy nhiên, bạn có thể tắt thông báo Zalo trên Chrome hoàn toàn bằng cách nhấp vào biểu tượng ổ khóa ở thanh địa chỉ. Đối với các website khác bạn cũng có thể tắt thông báo theo cách này nha.

Tắt chế độ đã xem trên Zalo
Việc xem tin nhắn mà không trả lời dễ khiến cho đối phương suy nghĩ tiêu cực, nhưng mà bạn đang cần nghỉ ngơi hoặc chưa thuận tiện để trả lời thì tắt chế độ đã xem trên Zalo là một cách hữu hiệu.
Bạn vào Cá nhân > nút cài đặt > Quyền riêng tư > tắt Hiển thị trạng thái “Đã xem”. Ngoài ra bạn cũng có thể tắt luôn Hiển thị trạng thái truy cập, người khác sẽ không thấy bạn đã online mấy phút trước, giống như bạn đang offline vậy.

Bên cạnh ưu điểm của nó thì việc tắt chế độ đã xem trên Zalo có một nhược điểm là bạn cũng không thấy được chế độ đã xem của người khác. Vậy cho công bằng đó mà.
Lưu ý rằng chúng ta chỉ nên tắt chế độ đã xem ngoài giờ làm việc thôi nhé, bởi trong giờ làm việc thì người khác sẽ dễ nhận ra bạn đã tắt chế độ đã xem trên Zalo, điều này sẽ ảnh hưởng đến công việc của bạn.
Bạn không thể tắt chế độ đã xem trên Zalo máy tính, cài đặt này chỉ có trên Zalo di động thôi nhé.
Lời kết
Qua bài viết này thì Zalo của bạn sẽ được nghỉ ngơi nhiều hơn rồi. Điều quan trọng là bạn phải phân loại người và nhóm ra, nhóm nào ưu tiên để thông báo, nhóm nào tắt thông báo khi không tag tên và nhóm nào tắt luôn. Còn việc tắt tính năng đã xem trên Zalo thì hãy nhớ mở lại vào giờ làm việc.
Bạn thấy bài viết này thế nào, có đúng tâm trạng của bạn không? Hãy để lại bình luận bên dưới bài viết để chia sẻ cảm xúc và giá bài viết nhé.





Bài viết công phu và chất lượng quá bác ơi. Cám ơn bác đã chia sẻ!
Cảm ơn nhận xét của bác. Rất vui được giao lưu với bác.
Ok bác. Cám ơn bác đã xét duyệt bình luận!
oh, thủ thuật hữu ích nha
Cảm ơn Hà nha
mình khá hay lượn lờ mấy blog cá nhân chia sẻ hay ho, qua bên mình xem nội thất châu âu nhé bạn.
Mình xem rồi, quả là một cô gái SEOer chăm chỉ.