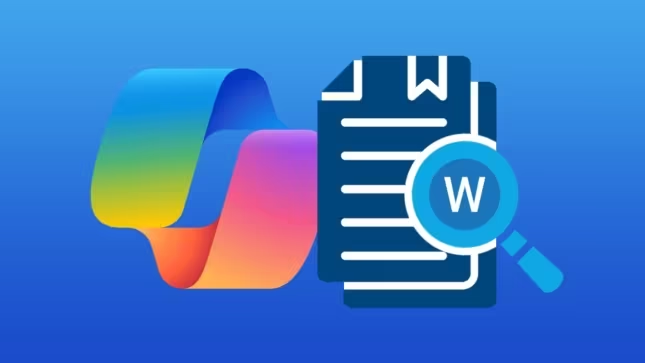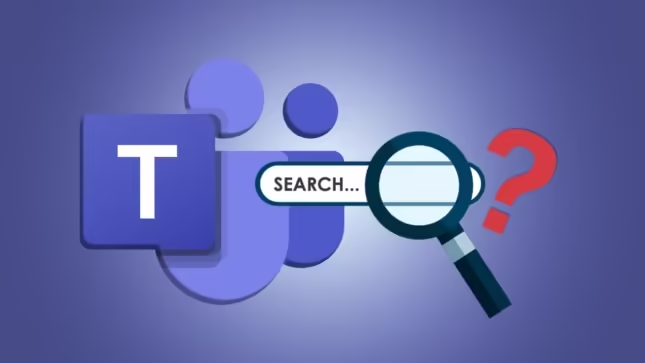Copilot trong Word mang đến nhiều tính năng tuyệt vời, chẳng hạn như khả năng viết lại một số phần của văn bản để cải thiện sự rõ ràng và mạch lạc hoặc thậm chí soạn thảo nội dung cho bạn. Nó cũng là một công cụ tìm kiếm tiết kiệm thời gian, cho phép bạn tìm nhanh các tài liệu tham khảo cụ thể trong Word của mình. Điều này cực kỳ hữu dụng khi bạn đang làm việc với các tài liệu dài hoặc phức tạp và cần tìm kiếm nhanh một nội dung cụ thể. Hãy cùng khám phá cách sử dụng Copilot để tìm tài liệu tham khảo trong Word.
Sử dụng Copilot để tìm tài liệu tham khảo trong Word
Việc tìm kiếm các tài liệu tham khảo hoặc phần cụ thể của văn bản trong Word trở nên nhanh chóng và thuận tiện với Copilot. Tuy nhiên, cần lưu ý rằng để truy cập và sử dụng tính năng này, bạn cần có phiên bản Word của Microsoft 365, phiên bản thực sự tích hợp Copilot (xem cách tài Microsoft 365 miễn phí cho Mac). Nó sẽ không hoạt động với các phiên bản Word cũ hơn vì chúng không có quyền truy cập Copilot.
Lucid Gen đề xuất bạn xem thêm cách tạo trích dẫn nguồn bằng QuillBot, kết hợp hai bài viết này sẽ giúp bạn có phương pháp tìm tài liệu tham khảo hay trích dẫn một cách chuyên nghiệp.
Bước 1. Mở file Word mà bạn muốn tìm kiếm các tài liệu tham khảo.
Bước 2. Nhấp vào nút “Copilot” để mở cửa sổ trò chuyện của Copilot. Bạn có thể tìm thấy nút này trên tab “Home”, ở phía bên phải.
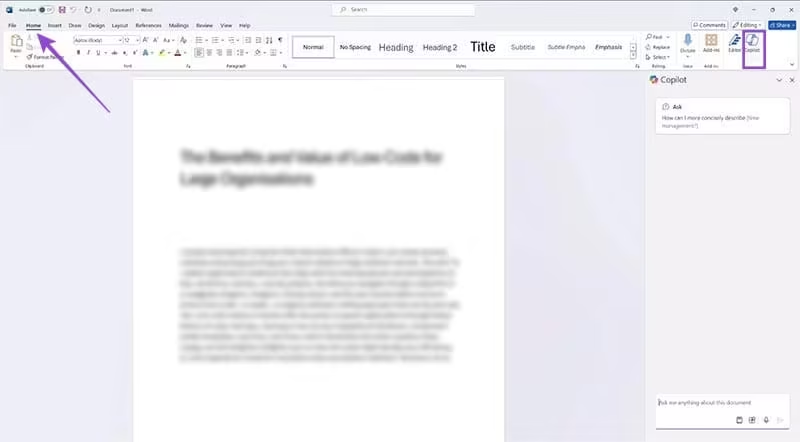
Bước 3. Bấm vào ô văn bản để bắt đầu trò chuyện với Copilot và nhập yêu cầu của bạn. Khi tìm kiếm tài liệu tham khảo, hãy sử dụng định dạng như “Hiển thị tất cả các tài liệu tham khảo tới…” hoặc “Hiển thị tất cả các phần của văn bản nói về…”
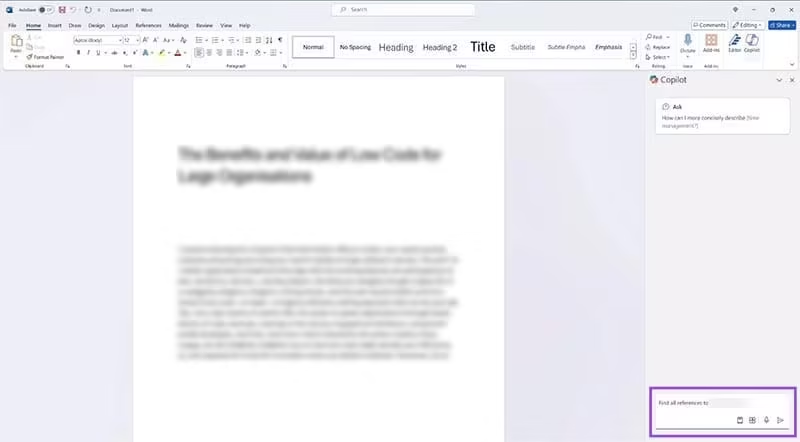
Bước 4. Nhấp vào biểu tượng “Gửi” để gửi tin nhắn của bạn và chờ trong giây lát khi Copilot xử lý yêu cầu và tìm kiếm trong tài liệu để tìm các tài liệu tham khảo. Nó sẽ phản hồi và cung cấp danh sách đầy đủ các tài liệu tham khảo nhanh chóng.
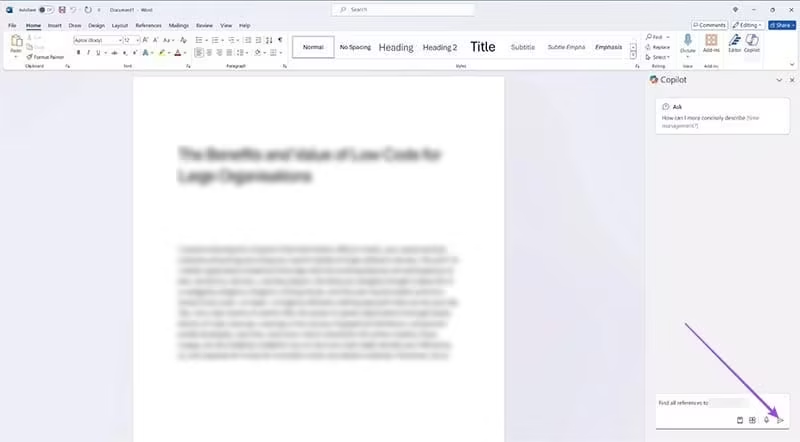
Bước 5. Xem qua danh sách để xem Copilot đã tìm thấy gì, và bấm vào mũi tên hướng xuống bên cạnh “Tham chiếu” ở dưới cùng của tin nhắn để xem danh sách số các tài liệu tham khảo mà Copilot đã tìm thấy trong văn bản.

Bước 6. Nhấp vào bất kỳ tài liệu tham khảo nào để nhảy thẳng đến phần văn bản đó trong tài liệu. Bạn cũng có thể nhấp vào các số nhỏ bên cạnh mỗi tài liệu tham khảo trong phản hồi đầy đủ của Copilot để đến thẳng phần văn bản tương ứng.
Vậy là xong. Nếu bạn làm theo các bước này, bạn sẽ không gặp khó khăn trong việc sử dụng Copilot để tìm tài liệu tham khảo trong bất kỳ tài liệu nào. Chỉ cần nhớ chính xác nhất có thể với lời nhắc của bạn – càng chi tiết, Copilot sẽ càng cải thiện kết quả tìm kiếm bạn mong muốn.
Lợi ích của việc sử dụng tính năng này thật tuyệt vời cho cả mục đích cá nhân và công việc, đặc biệt là khi bạn đang làm việc với một tài liệu thực sự dài. Điều này có thể là một hướng dẫn kỹ thuật hoặc một hợp đồng pháp lý, nơi bạn cần tìm các dữ liệu cụ thể mà không phải đọc thông qua toàn bộ và không phải phụ thuộc vào các công cụ thủ công hơn như tính năng “Find”.
Kết luận
Như vậy, việc sử dụng Copilot để tìm kiếm tài liệu tham khảo trong Word không chỉ giúp tiết kiệm thời gian mà còn nâng cao hiệu suất công việc của bạn, đặc biệt là trong các tài liệu dài và phức tạp. Hãy áp dụng cách này để tối ưu hóa khả năng tìm kiếm của mình. Đừng ngần ngại để lại bình luận của bạn ngay bên dưới, chia sẻ nếu thấy bài viết này hữu ích nhé!