Table of Contents
Lucid Gen has tried many ways and software on the net, have not seen any software to resize and add watermark to photo in bulk like PhotoScape. Save 90% time, effort, completely free. Currently, Lucid Gen has switched to using this method, and the admin has saved a lot of pain in editing photos or creating Shopee photo frames in bulk. Then follow it right away; what are you waiting for, guys. This is the article I guide for the computer. If using the phone, please see the article How to add logo to photo on the phone.
Install PhotoScape
PhotoScape I know it has been around for a long time. Now to keep up with the times, PhotoScape X is available for Windows 8 and up and MacOS. I leave the link for reference, and you don’t need to download it from the link but download it in the Store according to the instructions below.
- New version: x.photoscape.org
- Old version: photoscape.org/ps/main/download.php
Install PhotoScape for Windows
On Windows, find the Microsoft Store app and find PhotoScape X, then click Get and install to download.
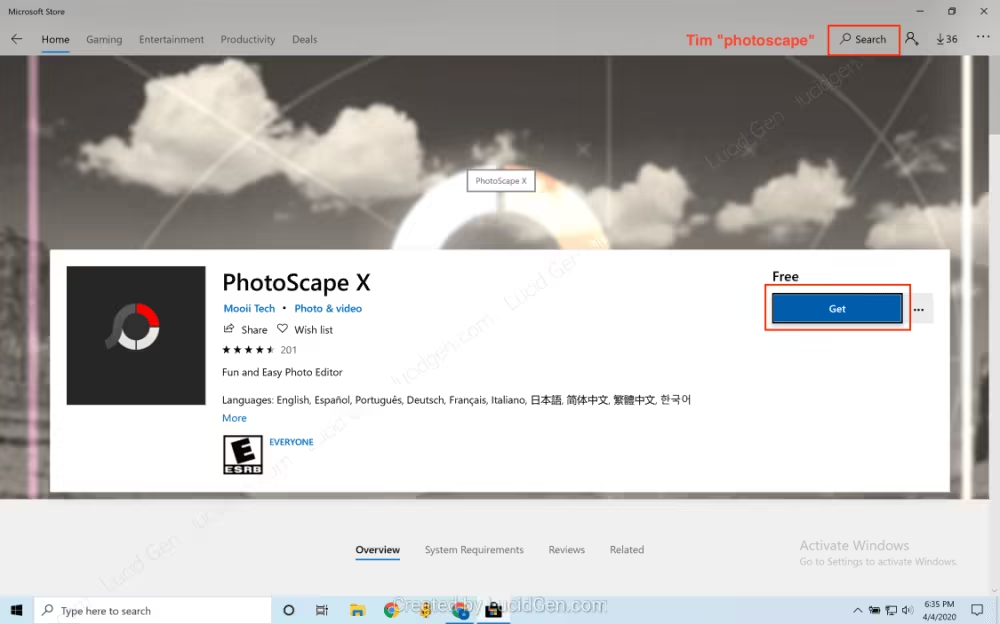
Install PhotoScape for MacOS
On macOS (Macbook), you open the App Store app and find PhotoScape X , then click Get, and then fill in the login information if the App Store asks for it to download.
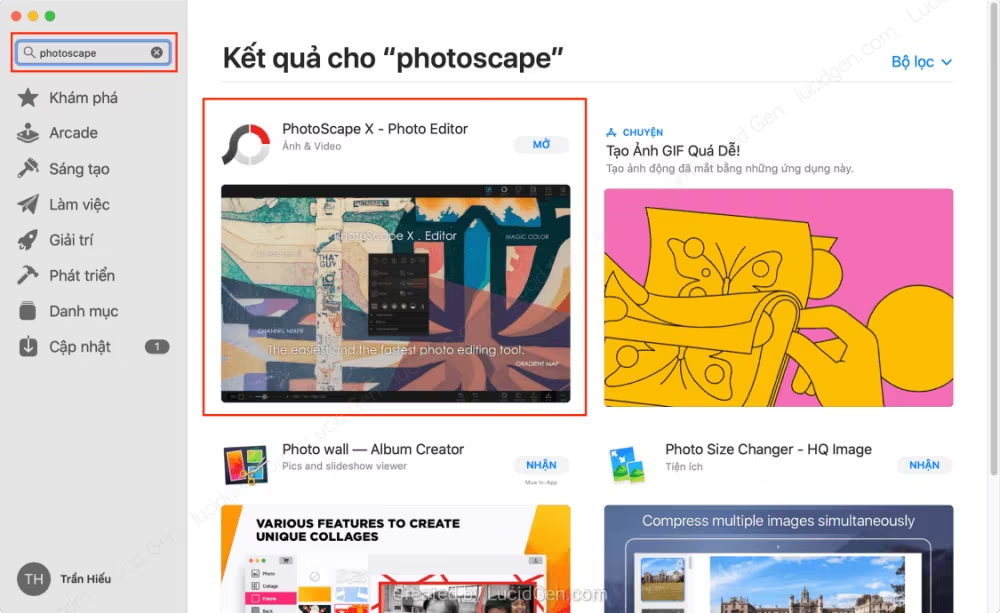
Instructions to resize and add watermark to photo in bulk
Open PhotoScape X, the interface in Windows or macOS is the same. The first thing you need to do is navigate to the folder you want to resize and add watermark to photo in bulk. Then switch to the Batch tab on the menu bar.
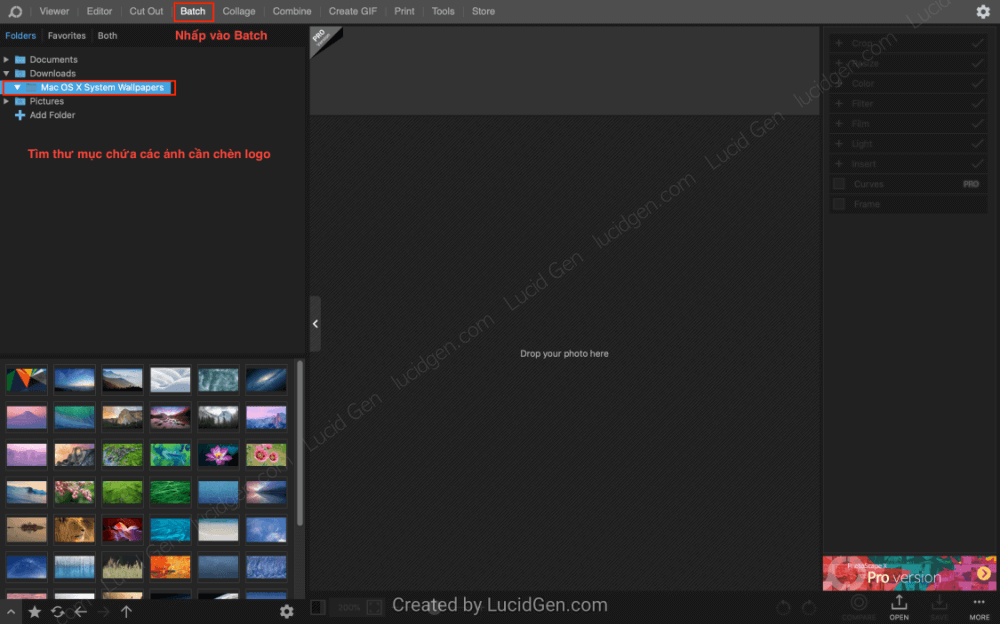
Select all images in that folder and drag them onto the bar containing the images to be processed above, as shown below.

How to batch resize photos?
To resize images in bulk, click and open Resize, then choose how to resize what you want.
- Original Size: is the default image size.
- Width (px): is to resize the image horizontally that you choose, the vertical will automatically scale.
- Height (px): is to resize the image vertically that you choose, the horizontal will automatically scale.
- Ratio (%): is to resize the image according to the percentage given to the original image.
- Long Edge (px) and Short Edge (px): I find it the same, choose according to the standard sizes.
- Finally: resize according to the size you choose
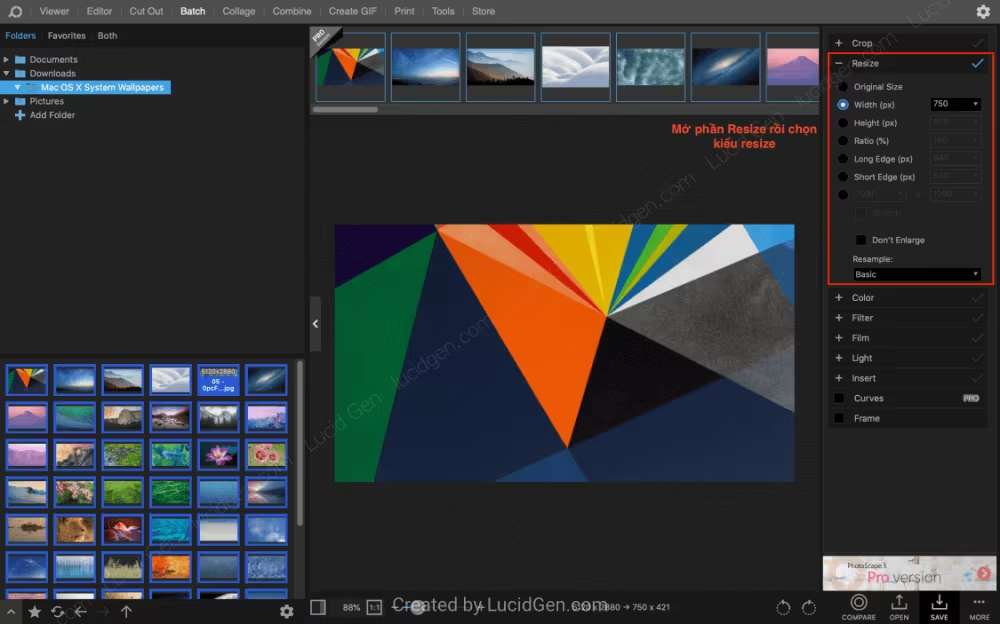
Cách add watermark to photo in bulk
To add watermark to photo, click Insert, click the plus button ( + ), and then select Image. Then, find your logo file and add it.
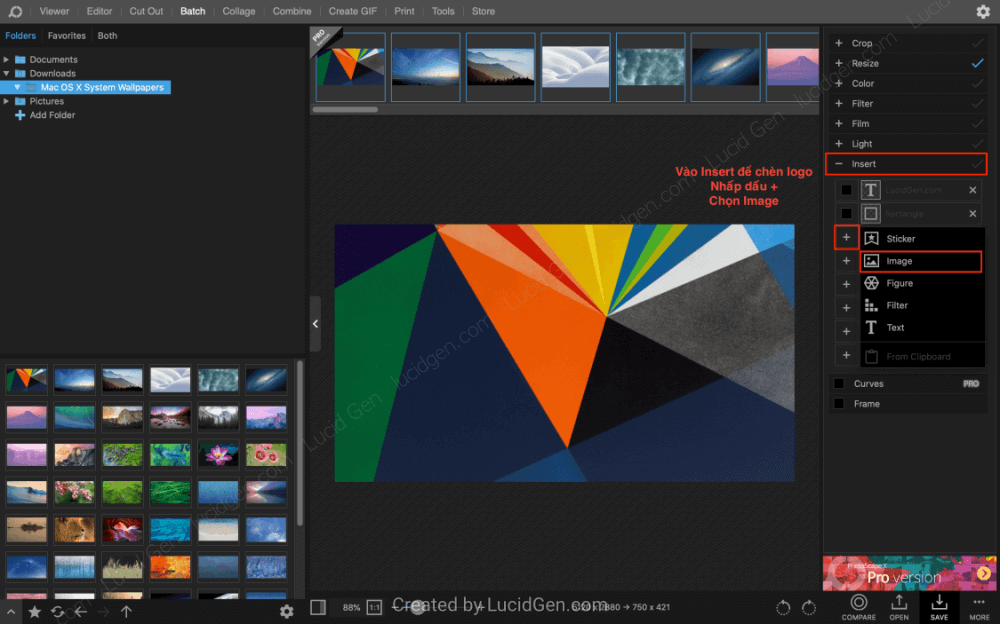
Clicking on the logo opens the customization window. Select the position of the logo pin so that the logo automatically aligns to that angle. Then you adjust the X and Y sides or use the mouse to move it to the beautiful place you want.

You can also click the circular buttons on the logo to stretch it as much as you like. If your logo is already well-prepared, it’s done; if you want to add a little effect, try tweaking it in the editing panel. It can cast shadows as well.
You have finished editing the image logo, then let’s go to the step of saving the image.
How to add a logo with text to a photo
And if you do not have a logo or have a logo but do not like to use it for your article, you can use the same word. (Revealing a bit the reason why I don’t use the photo logo because, in the future, the image logo may change, but the text will not affect anything, hehe) .
You click the plus sign ( + ) in the Insert section and then select Text to add the text logo to the image.

Write the text you like, then also adjust the position of the logo pin. But especially with text, you have more options to customize the effect. Customize the color and font in the red circled bar in the image.
Then add a little effect to it, and it’s beautiful. Take a look in the More Options section :
- Transform: curved text effect.
- Outline: text border.
- Drop Shadow: drop an open shadow under the text.
- Outer Glow: make text glow.
- Gradient: variable text color.
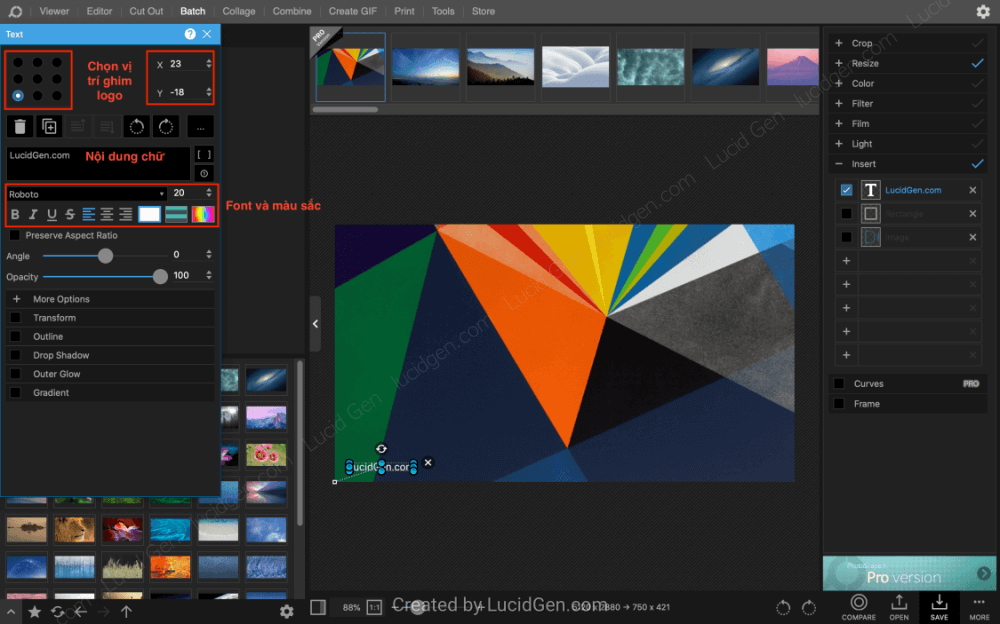
You can add an element to decorate additionally to reduce monotony. Click the plus sign ( + ) and then select Figure .
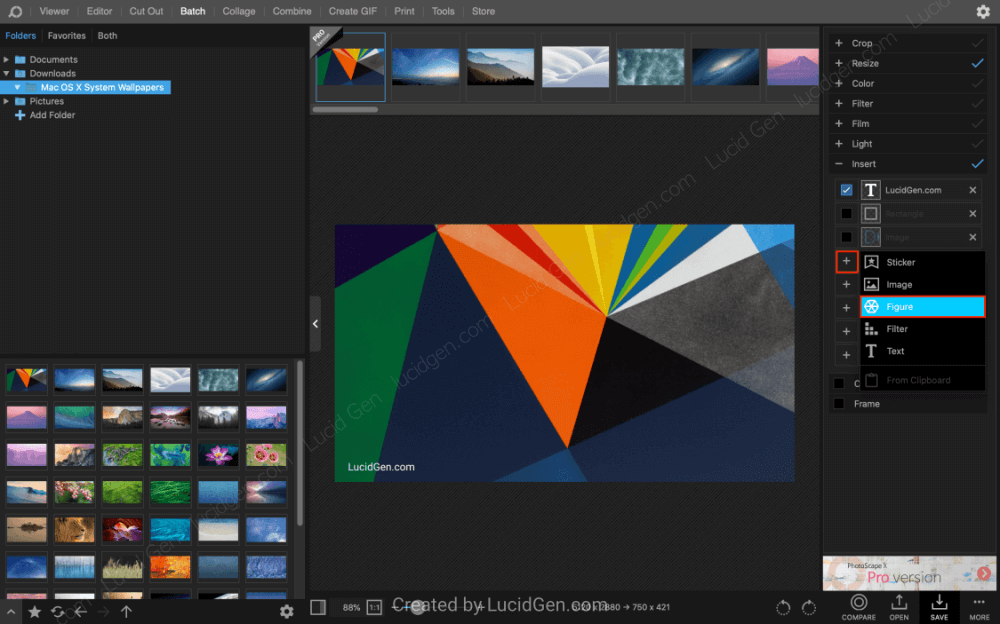
Select the element you want to add to decorate. For example, I will make the border around, then choose the square border.

Adjust it a bit, and the border is balanced.

After you have finished editing the logo, let’s go to the step of saving the image.
Save resized images and add logos in bulk
OK, for example, I have finished the logo, then click through the other photos above to see if it looks good.
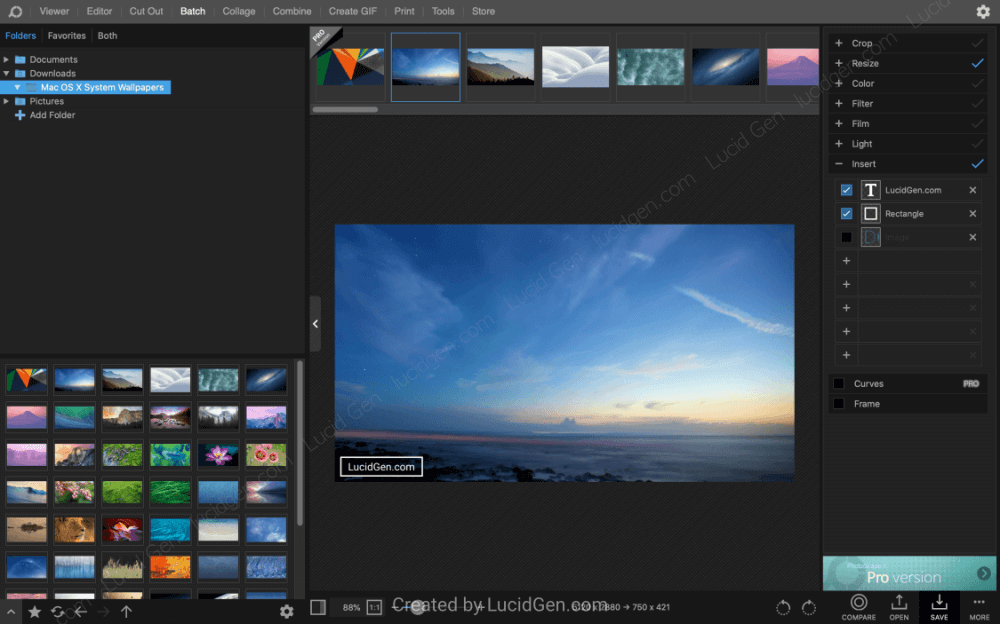
You click the Save button in the lower-left corner and then select as you to optimize, or choose your own if necessary.
- Image Format: PNG should be adjusted for high quality.
- JPEG Quality: you can always set it to 100 if you choose JPG or JPEG format.
- Save Location: you choose Custom and then click the 3-dot button, navigate to the folder you want to save.
- File Naming: you choose Save as the same name to save the same name as the original image.
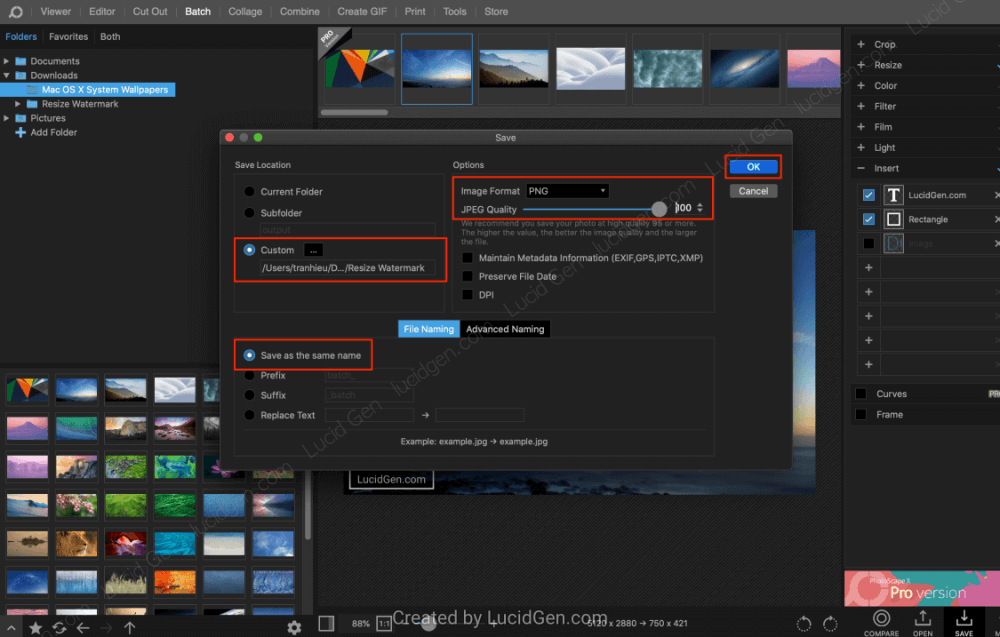
The save speed is breakneck. In the blink of an eye, it’s 2-3 photos already.
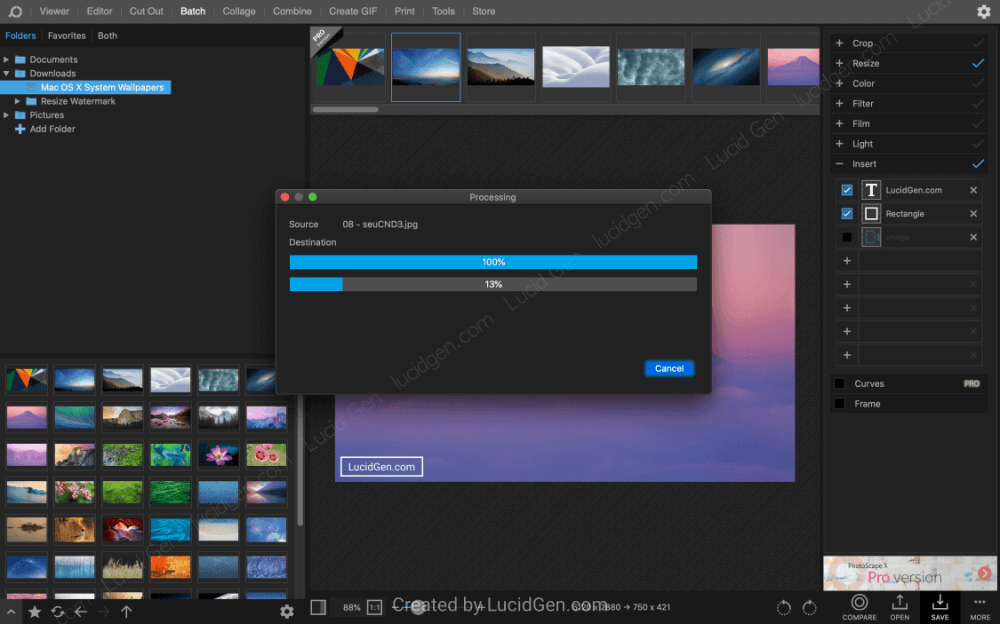
Now let’s open the saved folder and see our results. The image has been resized, and the logo added in bulk.

Epilogue
It must be said that using PhotoScape X to resize and add watermark to photo in bulk is very nice. The first time you edit it, but the next time you open it, it will save the previous Batch; drag the image in and click save, and you’re done. And it’s fast and free. All the online tools now require an upgrade fee but are very slow. If you see this, please leave a comment below.




Another great tool for mac os is Mass Watermark. It has a quick and easy to use UI and allows batch watermarking with QR Codes too.
Yes, thank you!