Table of Contents
Inserting a logo is an effective way to prevent image theft. Besides, it also helps to affirm and remember the brand for customers. If you are not convenient to use a computer, this article, Lucid Gen will show you how to add logo to photo on iPhone and Android quickly in just 1 minute.
If you can use a computer, please refer to the article How to add watermark to photo in bulk which will save you a lot of time.
Be prepared
Before adding a logo to photo on iPhone and Android, make sure you have the following ready:
- The image you want to insert the logo.
- Logos in PNG format.
- eZy Watermark Photo App (IOS and Android available).
See how to get the app and the steps below.
Steps to add logo to photo on iPhone and Android
Just follow the steps below. You will add logo to photo on iPhone and Android in just 1 minute. Or watch this video tutorial.
Step 1: Download the eZy Watermark Photo application to your phone.
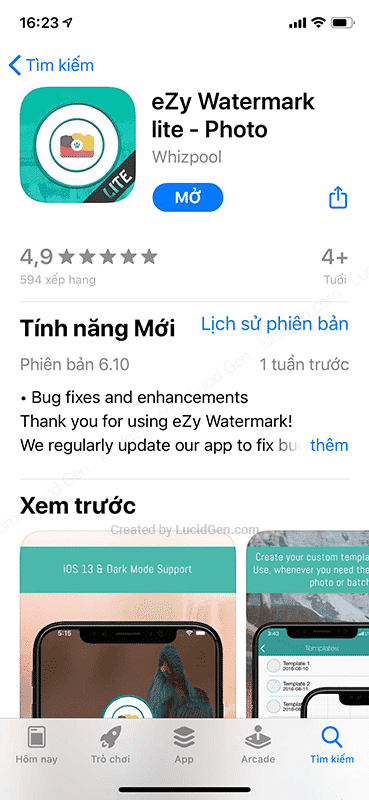
Step 2: Open the eZy Watermark Photo application. Click Single Image and select Library.
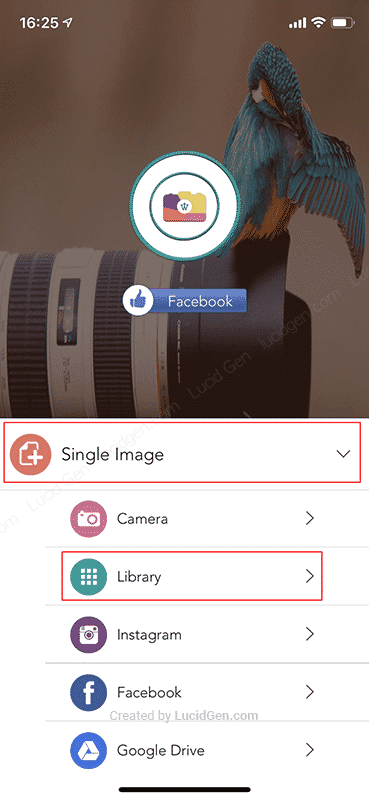
Step 3: Select the image where you want to insert the watermark.

Step 4: Click Library to select the logo to insert.
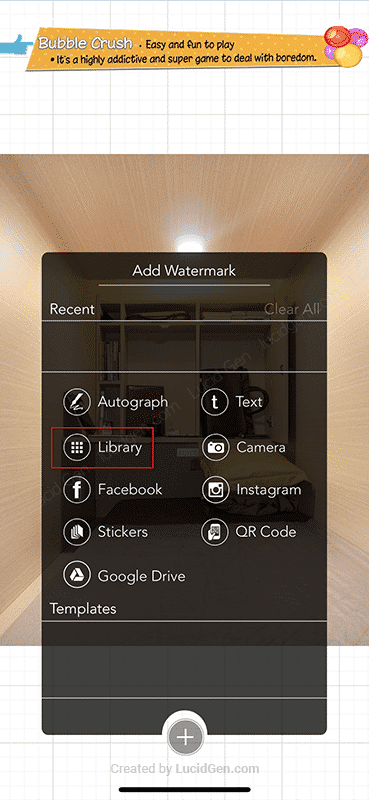
Step 5: Use 2 fingers to shrink the logo and move it to the appropriate position. Then click the checkmark on the left.
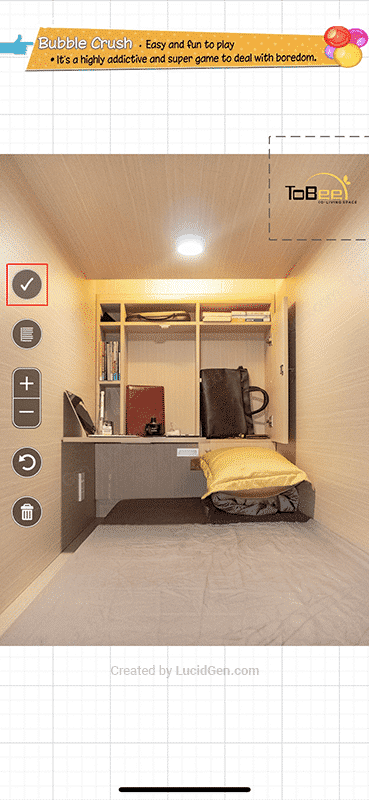
Step 6: Click the checkmark below to finish inserting the watermark for the image.

Step 7: In exporting the finished product, select Library to save the watermarked image to the image library.
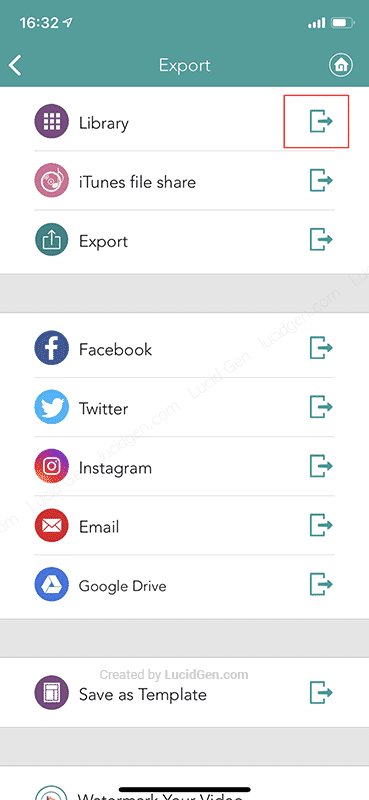
Finally, open the image gallery to check the results.

Insert the logo with text on the phone
If you have not designed your own logo, you can add logo to photo on iPhone and Android with text, and almost all photo editing applications now have the feature to insert text on photos. Available in the eZy Watermark Photo application, I will guide you. All steps are the same as above, and only step 4 is different.
Step 4: Click Text to insert text watermark.

Type text and use the buttons on the left to adjust the font and color.
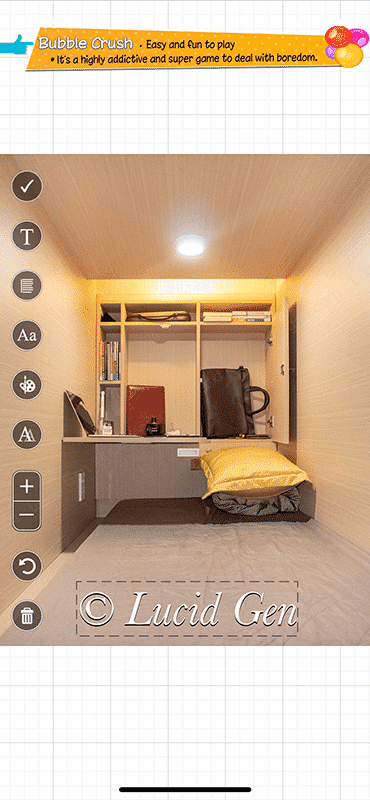
Epilogue
It’s actually done in less than a minute; adding logo to photo on iPhone and Android also helps us get to work in time. When you need pictures urgently, but you need a watermark, you can’t open the computer. Did you find this effective? Let Lucid Gen know in the comments below!



