Đôi khi, khi bạn cố gắng xóa một file trên Windows, bạn có thể thấy thông báo “Tệp đang được sử dụng”, ngăn cản bạn xóa file đó. Trong nhiều trường hợp, bạn cũng sẽ không thể mở, di chuyển hoặc đổi tên file đó. Đây là vì một ứng dụng hoặc quá trình đang sử dụng file. Bạn có thể thấy chương trình nào đang sử dụng file đó hoặc có thể là một quá trình ẩn đang chạy ngầm. Dưới dây là 10 cách xóa file đang được sử dụng bởi chương trình khác trên Windows mà Lucid Gen tổng hợp để giúp bạn xử lý vấn đề này.
Nếu bạn phải xóa file vì máy tính được sử dụng chung với nhiều người, hãy dùng Disk Quotas trên Windows 11 để hạn chế lưu trữ cho mỗi người dùng.
Cách 1: Xác định chương trình thủ công và đóng nó
Cách đơn giản nhất để loại bỏ lỗi “Tệp đang được sử dụng” là xác định chương trình nào đang sử dụng nó và đóng chương trình đó. Bạn có thể đã mở file và quên đóng nó. Nếu bạn đã đóng file, hãy thử đóng chương trình mà bạn đã mở file và sau đó kiểm tra xem bạn có thể xóa file không.
Cũng có thể xảy ra trường hợp bạn đã mở nhiều phiên bản khác nhau của file và đã đóng một số trong số đó nhưng chưa đóng tất cả. Hãy nhìn vào thanh tác vụ và xem file có đang được thu nhỏ không và đóng tất cả các phiên bản trước khi thử xóa lại file. Nếu bạn không nhớ ứng dụng nào bạn đã mở file, hoặc không thể xác định được, hãy đóng tất cả các chương trình đang mở và sau đó thử xóa lại file.
Cách 2: Tắt ứng dụng bằng Task Manager
Bạn có thể sử dụng Task Manager tích hợp sẵn trong hệ điều hành Windows để kiểm tra các quá trình và ứng dụng đang chạy và đóng chúng từ đó.
- Nhấp chuột phải vào thanh tác vụ và chọn “Task Manager” hoặc sử dụng phím tắt Ctrl + Shift + Esc Hoặc Ctrl + Alt + Del để mở.
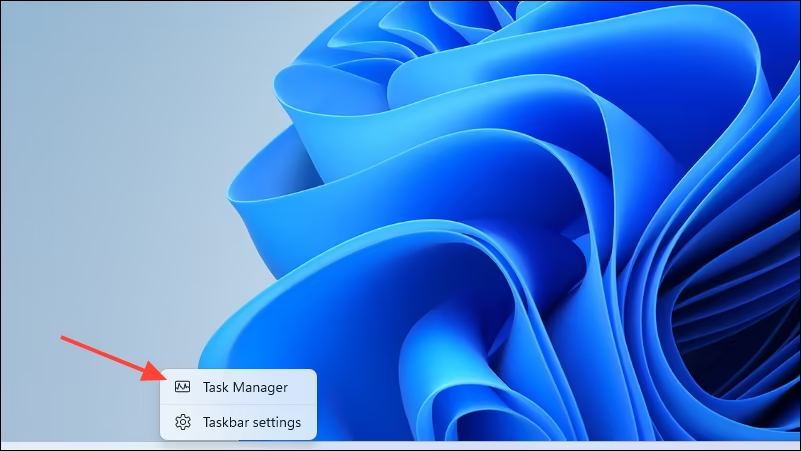
- Task Manager sẽ mở ra với tab “Processes” được chọn mặc định. Nếu chưa được chọn, hãy nhấp vào tab bên trái để chọn.
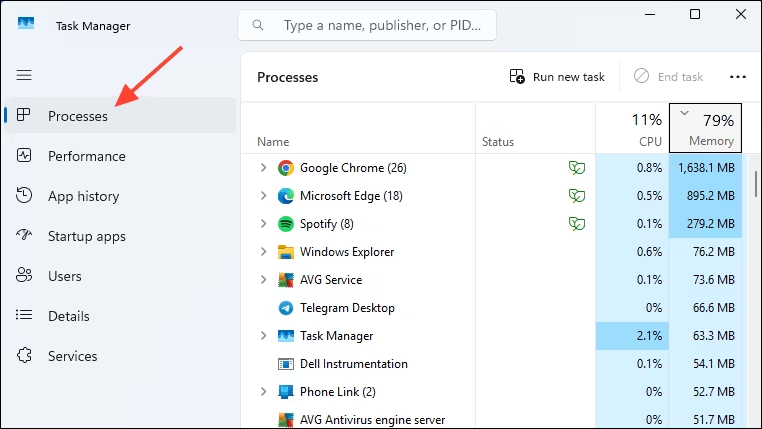
- Tìm chương trình bạn dùng để mở file ở phía bên phải. Ví dụ: bạn có thể đã mở file PDF trong Microsoft Edge. Vì vậy, hãy nhấp chuột phải vào Edge và sau đó chọn “End task”.

- Bạn có thể đóng tất cả các chương trình mà bạn nghĩ có thể đang sử dụng file theo cách này. Như thế bạn có thể xóa file đang được sử dụng bởi chương trình khác.
Cách 3: Thay đổi cài đặt quá trình trong File Explorer
Windows File Explorer mở tất cả các cửa sổ với một quá trình “explorer.exe” duy nhất theo mặc định nhưng đôi khi có thể bắt đầu nhiều quá trình do cài đặt nhất định trên hệ thống của bạn. Nếu file bạn muốn xóa đang được các quá trình này sử dụng, bạn sẽ không thể xóa nó. Vì vậy, bạn cần phải thay đổi cài đặt quá trình trong File Explorer.
- Mở File Explorer, nhấp vào ba chấm ở phía trên cạnh “View”, và sau đó nhấp vào “Options”.

- Khi hộp thoại Options xuất hiện, vào tab “View” và vô hiệu hóa tùy chọn “Launch folder windows in a separate process” bằng cách nhấp vào ô checkbox cạnh nó để nó không được đánh dấu.
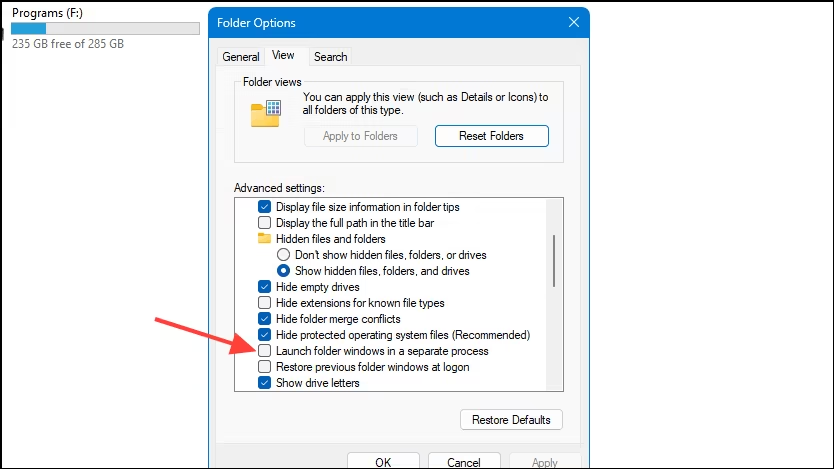
- Nhấp vào nút “Apply” và sau đó thử xóa file lại.
Cách 4: Tắt ngăn Preview trong File Explorer
Nếu bạn đã bật ngăn Preview trong File Explorer để xem trước các file, điều này cũng có thể dẫn đến lỗi “Tệp đang được sử dụng”. Vô hiệu hóa nó có thể khắc phục được vấn đề.
- Mở File Explorer, nhấp vào “View”, và kiểm tra rằng “Preview pane” không được chọn. Nếu được chọn, hãy nhấp lại để vô hiệu hóa nó.
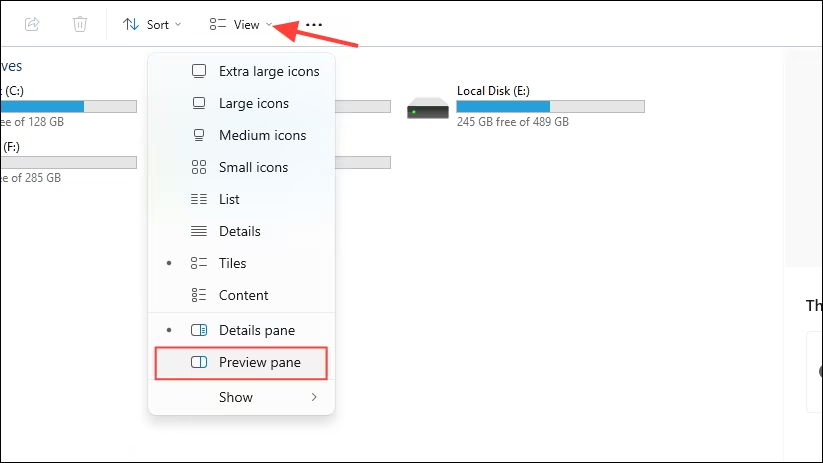
- Bây giờ, thử xóa lại file và xem nó có hoạt động không.
Cách 5: Sử dụng Command Prompt để xóa file bắt buộc
Command Prompt cho phép bạn bắt buộc xóa file nếu bạn không thể thực hiện điều đó bằng File Explorer.
- Mở File Explorer và điều hướng đến vị trí file bạn muốn xóa.
- Nhấp vào thanh địa chỉ và sao chép đường dẫn đến file.
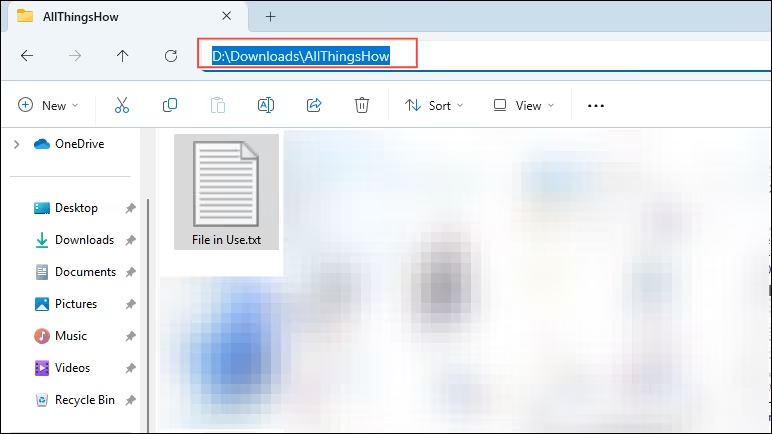
- Mở menu Start, gõ
cmdvà nhấp vào “Run as administrator”.
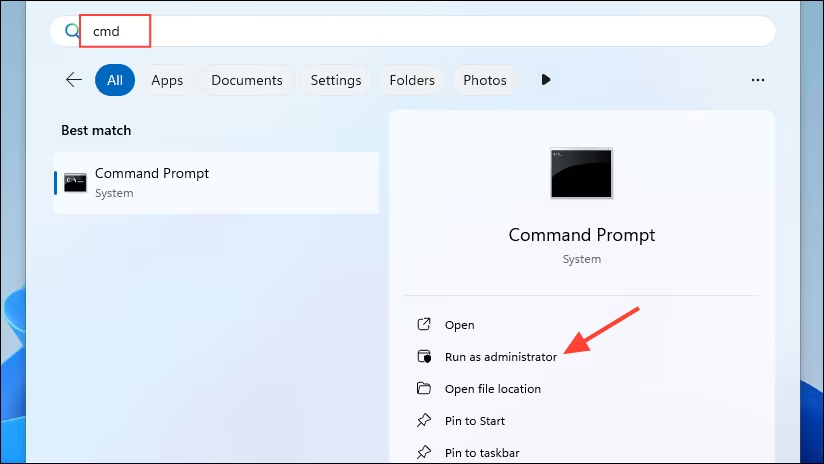
- Khi cửa sổ Command Prompt mở, gõ
cdtheo sau đường dẫn bạn đã sao chép và nhấn Enter.
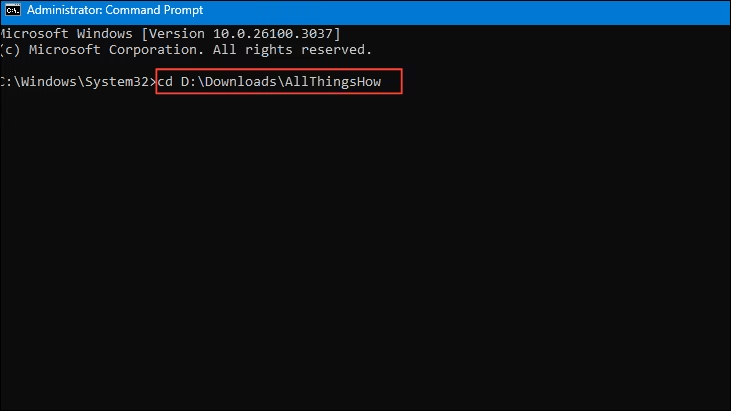
- Bây giờ, mở Task Manager như đã giải thích trước đó và nhấp chuột phải vào “Windows Explorer” trước khi chọn “End task”.
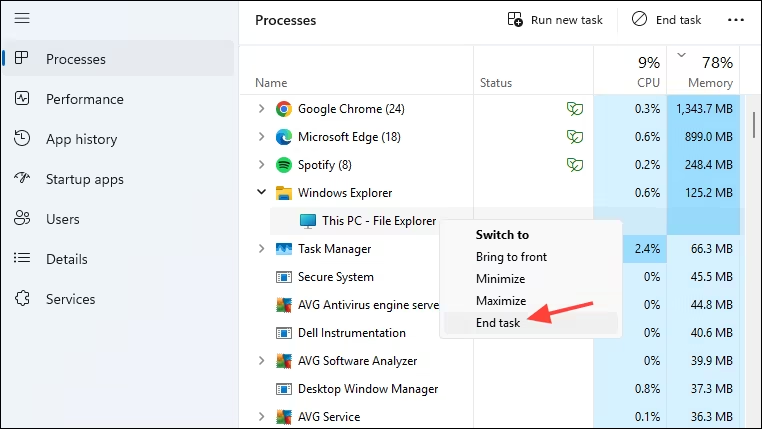
Nếu bạn không thấy tùy chọn “End task” trực tiếp, hãy nhấp vào File Explorer để mở rộng. Sau đó nhấp chuột phải vào “This PC – File Explorer” và bạn sẽ thấy tùy chọn “End task”.
- Quay lại cửa sổ Command Prompt và gõ
del "tên file"trước khi nhấn Enter để bắt buộc xóa file. Thay thế “tên file” bằng tên file của bạn.
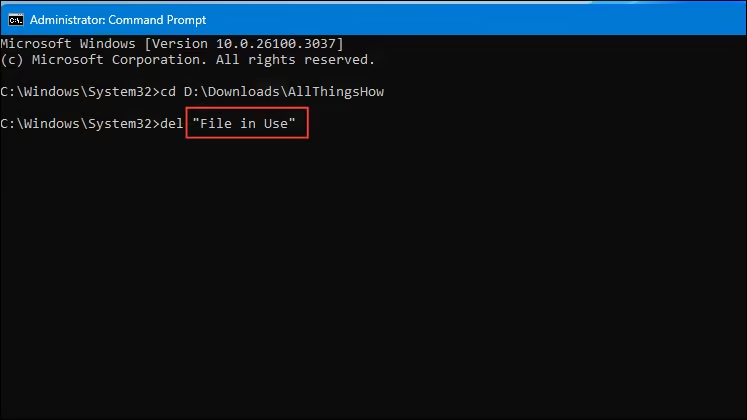
- Khi file bị xóa, sử dụng phím tắt Ctrl + Shift + Esc để mở Task Manager.
- Khi Task Manager mở, nhấp vào “Run new task” và gõ
explorer.exeđể khởi động lại File Explorer.
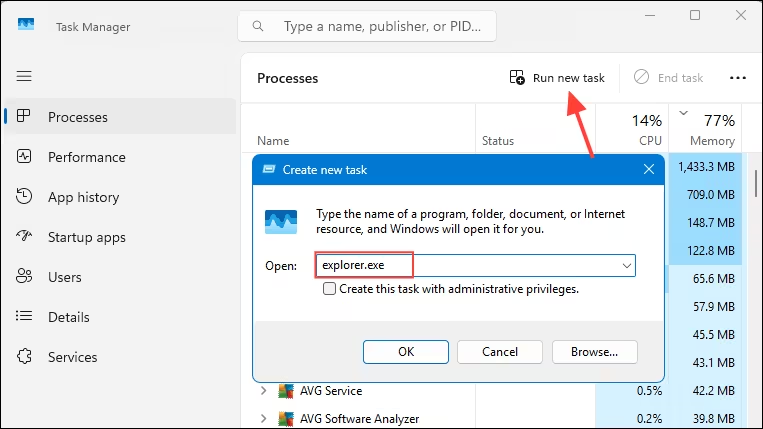
Cách 6: Xác định chương trình đang sử dụng file với Resource Monitor
Resource Monitor là một tiện ích tích hợp trong Windows giúp bạn thấy cách các ứng dụng và quá trình khác nhau đang sử dụng các tài nguyên sẵn có. Nó cũng có thể giúp bạn tìm ra chương trình nào đang sử dụng file bạn muốn xóa.
- Mở menu Start, gõ
resource monitor, và nhấp vào “Resource Monitor” trong kết quả tìm kiếm.
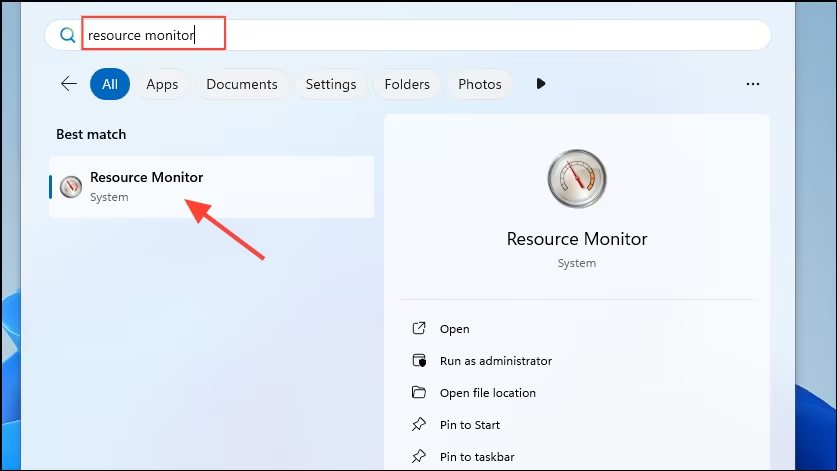
- Khi Resource Monitor mở, đi tới tab “CPU” ở trên cùng và nhấp vào “Associated Handles” để mở rộng phần này.

- Nhập tên của file bạn muốn xóa vào ô tìm kiếm và Resource Monitor sẽ hiển thị cho bạn tất cả các quá trình hiện đang sử dụng nó.

- Bạn có thể ngừng các quá trình đang sử dụng file bằng cách nhấp chuột phải vào mỗi quá trình và chọn “End task”. Sau đó, đi đến file và thử xóa nó.
Cách 7: Sử dụng Process Explorer để mở khóa file
Process Explorer của Microsoft là một công cụ khác có thể giúp bạn giải phóng file bạn muốn xóa khỏi bất kỳ chương trình hoặc quá trình nào đang sử dụng nó. Tuy nhiên, nó không được cài đặt mặc định trên Windows, do đó bạn sẽ phải tải nó từ trang web của Microsoft.
- Truy cập trang tải về Process Explorer và nhấp vào “Download Process Explorer”. Điều này sẽ tải về công cụ dạng file zip chứa ba file .exe.

- Một khi file .zip được tải xuống, giải nén nó và mở file .exe phù hợp với hệ thống của bạn.

- Bạn sẽ cần đồng ý với các điều khoản, sau đó Process Explorer sẽ khởi chạy. Nhấp vào “Find” ở phía trên và sau đó vào “Find Handle or DLL”. Ngoài ra, bạn có thể sử dụng phím tắt Ctrl + Shift + F.

- Nhập tên của file bạn muốn xóa và nhấp vào nút “Search”. Công cụ sẽ hiển thị cho bạn các quá trình hiện đang sử dụng file.

- Một khi bạn tìm thấy quá trình hoặc ứng dụng sử dụng chương trình, bạn có thể kết thúc nó bằng Task Manager. Điều này sẽ cho phép bạn xóa file đang được sử dụng bởi chương trình khác.
Cách 8: Mở khóa file bằng Powertoys
Powertoys là một công cụ mạnh mẽ giúp bạn mở khóa file bạn muốn xóa khỏi bất kỳ chương trình nào đang sử dụng nó.
- Tải về Powertoys từ Microsoft Store.

- Một khi Powertoys được cài đặt, khởi chạy từ menu Start và nhấp vào “File Locksmith” ở bên trái.

- Sau đó nhấp vào công tắc bên phải để bật File Locksmith.

- Đi đến file bạn muốn xóa, nhấp chuột phải vào nó, và chọn “Unlock with File Locksmith”.

- Bạn có thể trực tiếp đóng chương trình sử dụng file từ đây bằng cách nhấp vào “End task”. Sau đó bạn có thể thử xóa lại file.
Cách 9: Xóa file trong Safe Mode
Nếu bạn không thể xóa file bằng các phương pháp trên và không muốn phụ thuộc vào các công cụ bên thứ ba, khởi động vào Safe Mode có thể giúp được.
- Giữ phím Shift và khởi động lại máy tính của bạn.
- PC của bạn sẽ khởi động vào Windows Recovery Environment. Nhấp vào “Troubleshoot” và sau đó vào “Advanced Options”.
- Trên trang Advanced Options, nhấp vào “Startup Settings” trước khi nhấp vào nút “Restart”.

- Chọn “Safe Mode” và để PC của bạn khởi động lên. Sau đó đi đến file và thử xóa nó.
Cách 10: Đơn gian là khởi động lại máy
Khi bạn khởi động lại máy thì nhiều chương trình sẽ chưa khởi chạy, lúc này khả năng cao file của bạn chưa được sử dụng bởi chương trình khác. Hãy tranh thủ xóa file của bạn khi vừa khởi động lại máy nhé.
Các điều cần biết
- Các công cụ bên thứ ba như Unlocker và LockHunter cũng có thể giúp bạn mở khóa file khỏi chương trình đang sử dụng nó để bạn có thể dễ dàng xóa.
- Nếu bạn có thể mở khóa được file mình muốn xóa nhưng không thể xóa nó, hãy thử khởi động lại PC của bạn và sau đó thử lại. Điều này sẽ kết thúc tất cả các quá trình không cần thiết và mang lại cho máy tính của bạn một khởi đầu mới, điều này có thể giúp khắc phục vấn đề.
- Handle là dạng dòng lệnh của Process Explorer và có thể giúp bạn xác định ứng dụng hoặc quá trình nào đang sử dụng một file cụ thể bằng Windows Powershell. Tuy nhiên, sử dụng Process Explorer thường dễ dàng hơn cho hầu hết mọi người.
- Hãy đảm bảo force-close một ứng dụng hoặc kết thúc một quá trình đang chạy là an toàn trước khi bạn thực hiện điều đó. Kết thúc một quá trình trong khi nó đang sử dụng file của bạn có thể gây hỏng file và làm cho nó không sử dụng được. Bạn có thể muốn tạo sao lưu cho file trong trường hợp có điều gì đó không ổn khi bạn dừng ứng dụng sử dụng nó và xóa file.






