Table of Contents
Add users to Google Analytics, and Tag Manager helps you securely share permissions with subordinates or agency partners. This is a must to help measure and report for digital marketing campaigns. If you do not have 2 accounts, see how to add Google Analytics into your website or add Google Tag Manager into your website. In case you need to guide someone, please send this article to them immediately. I will guide you in detail.
Google Analytics user permissions
The Account level and Property level permissions of Google Analytics are quite similar. Permissions at the account level will take effect on the properties of that account.
Note: We will usually add users at the Property level and grant user permissions at Collaborate or Edit. Do not grant user permissions at User management or Account level permissions if the recipient does not have the appropriate responsibility.
Account level
- User management : manage all users from account level to property level, excluding other permissions.
- Permissions like property level (see below) but apply to all properties contained in the account.
Property level
- Read and analyze: this is the safest level, just to see the indicators.
- Collaborate (including reading and analytics): view metrics and use an Analytics feature.
- Editing (including collaboration, reading and analysis): can configure everything of the property.
- User management: can only manage users in that property, excluding the above permissions.
Google Tag Manager user permissions
Rights Account level and container level of Google Tag Manager are separated. Account level is only used to manage users, not including container level permissions.
Note: we will often add users to the Container level and grant user permissions at Publish. It is not recommended to grant user permissions to the Administrator if they do not have the appropriate responsibilities.
Account level
- Administrators: manage users from account level to container level, excluding container permissions.
- User: just to view the account’s information and get the container level permissions.
Container level
- Read: just to see the settings at the container level.
- Editing (including reading): tags, triggers, and variables can be configured, but must be submitted for review by someone with higher authority.
- Accept (including reading and editing): approves and edits profiles but is not published.
- Publish (including read, edit and accept): is the highest permission of the container level, all configurations take effect only after publishing. You should grant this user permission at to employees and agencies for them to configure and publish for you.
Instructions for adding users to Google Analytics
Granting user permissions at the account level
Step 1: You go to analytics.google.com, click Settings in the left menu. On the right, select the correct account and then click Manage user account level in the menu below.
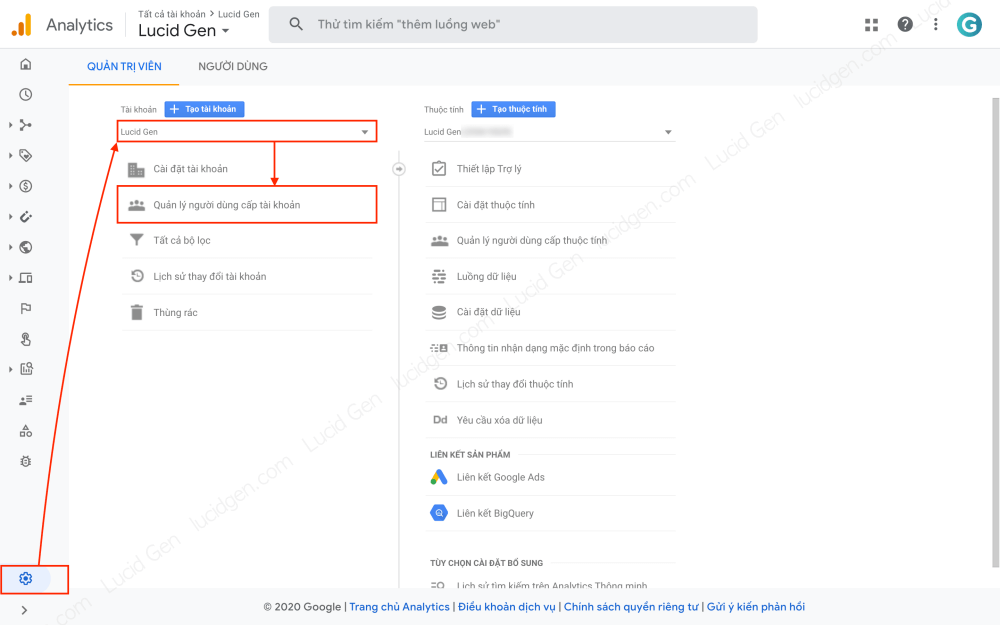
Step 2: A list of account level users appears; click the plus button and select Add user.

Step 3: You enter the user’s Gmail address and select the account level permissions depending on your purpose, then click the Add button above, and you’re done.

Granting user permissions at the property level
Step 1: You access your Google Analytics account and click the settings button in the left menu. Select the right account, the right attribute, and then click Manage property level users in the menu below.
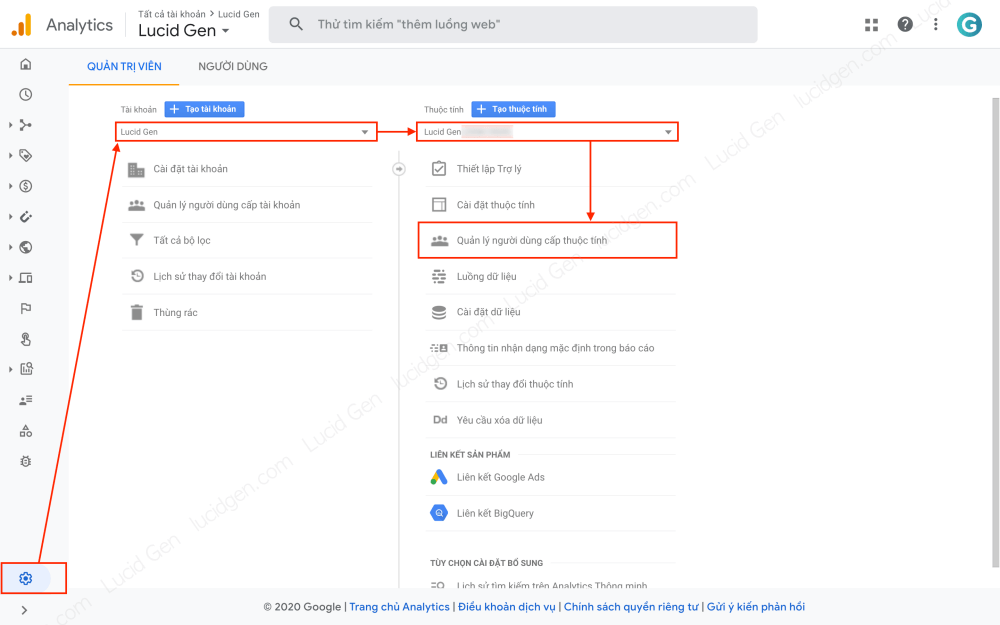
Step 2: A list of property level users appears, click the plus button and select Add user.

Step 3: You enter your Gmail address of the user and integrates choose the powers property level depending on your purpose. Then you click the Add button above, and you’re done.
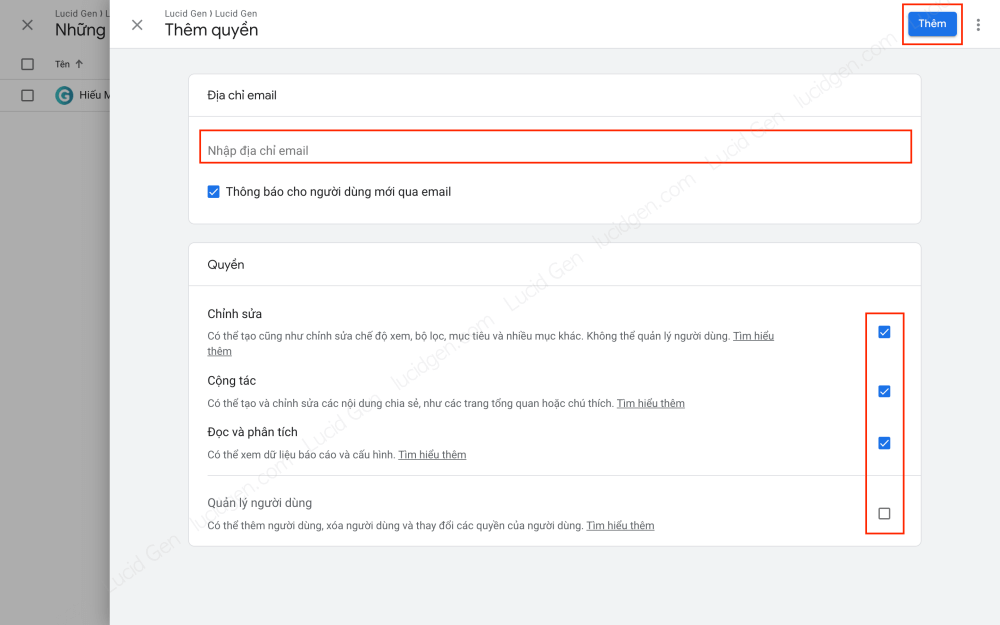
The user will receive an email notification like this. Here is not talking about confirmation at all; the user needs to access Google Analytics to see that the account or properties have been granted user permissions.

Edit Google Analytics Permissions
Step 1: You go to Google Analytics, click settings on the left menu, and select User management on the right. This step depends on the account level user or the property level user, which will operate differently.
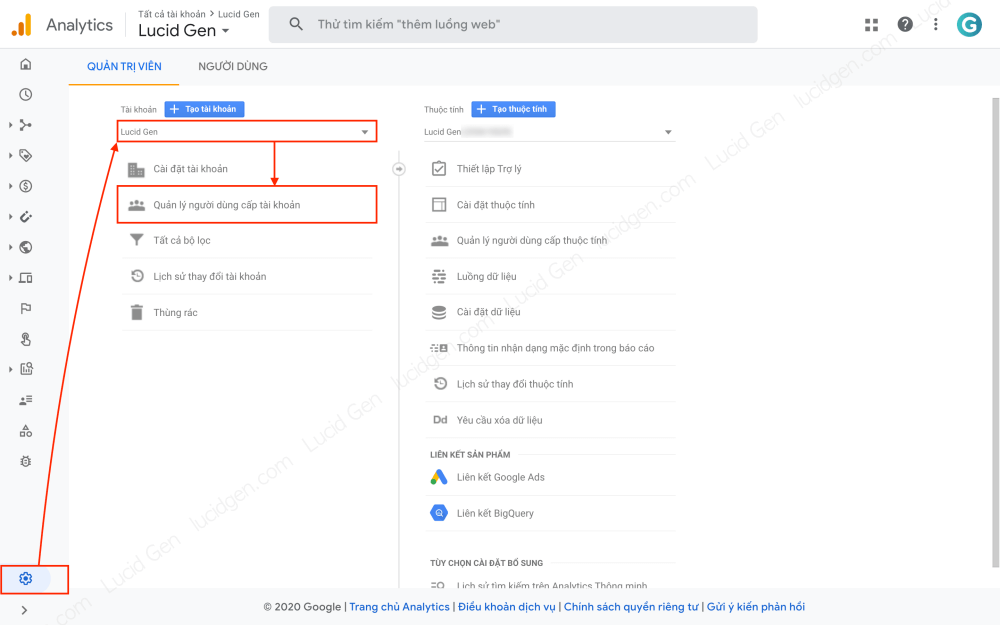
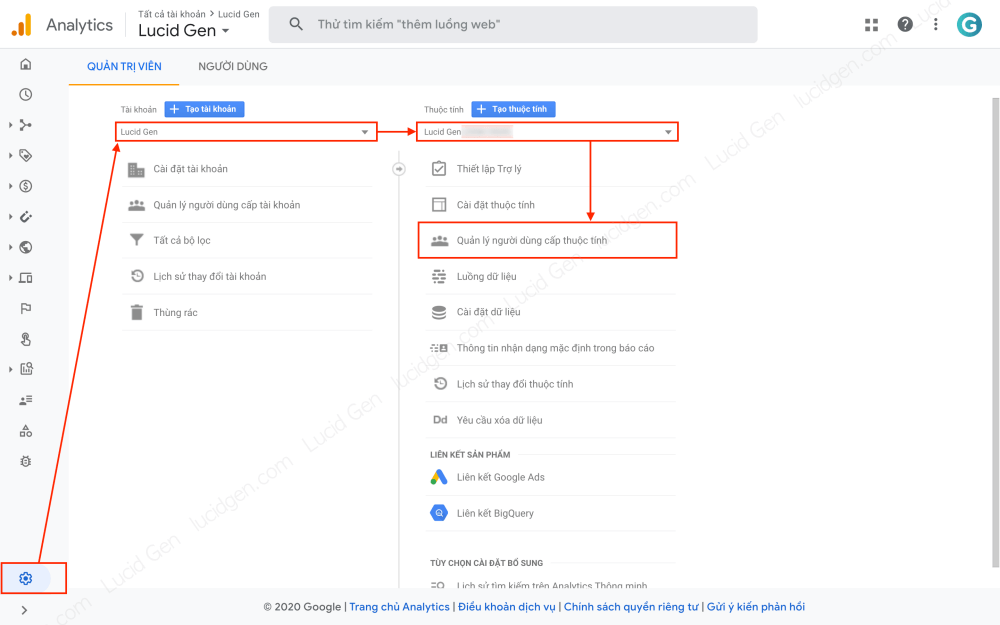
Step 2: You click the menu button of the user to edit and select View information about user permissions.
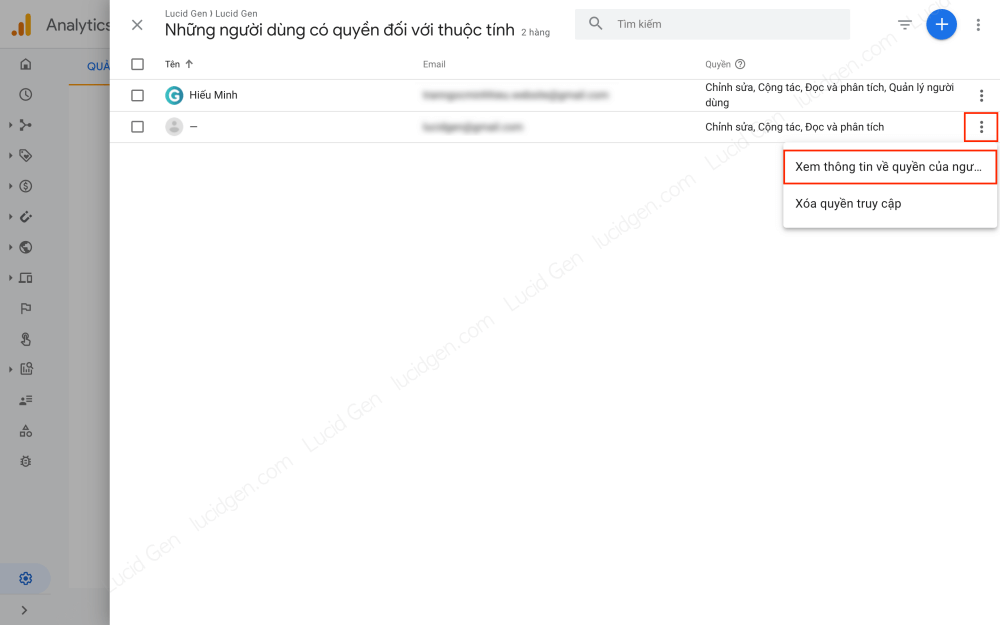
Step 3: You click on the area with the pencil button to edit the user’s permissions.
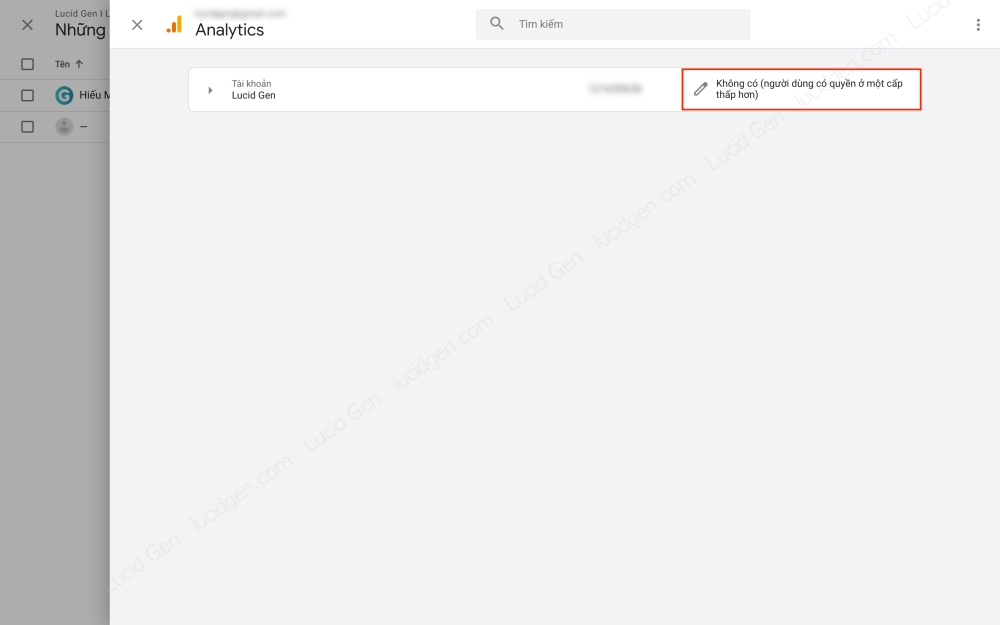
Step 4: The blue part above is the account level permission; the above permission will apply to all properties. The red section below is a single property level permission; clicking on it will reveal the attribute’s permission options.

For example, if you click to edit a single property level permission, you will get the following options, note that you should not share user management rights if their role does not need that permission.
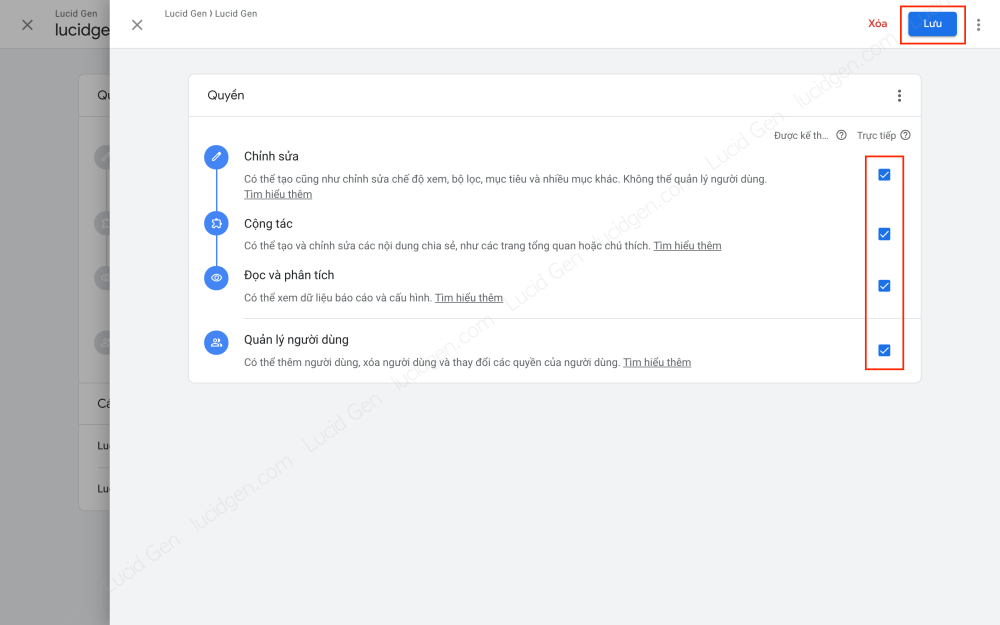
Remove users from Google Analytics
Step 1: To remove a user from Google Analytics, go to your account and select settings on the left menu; you go to User management on the right. Depending on the user at the account level or property level, there will be different ways to enter as follows:
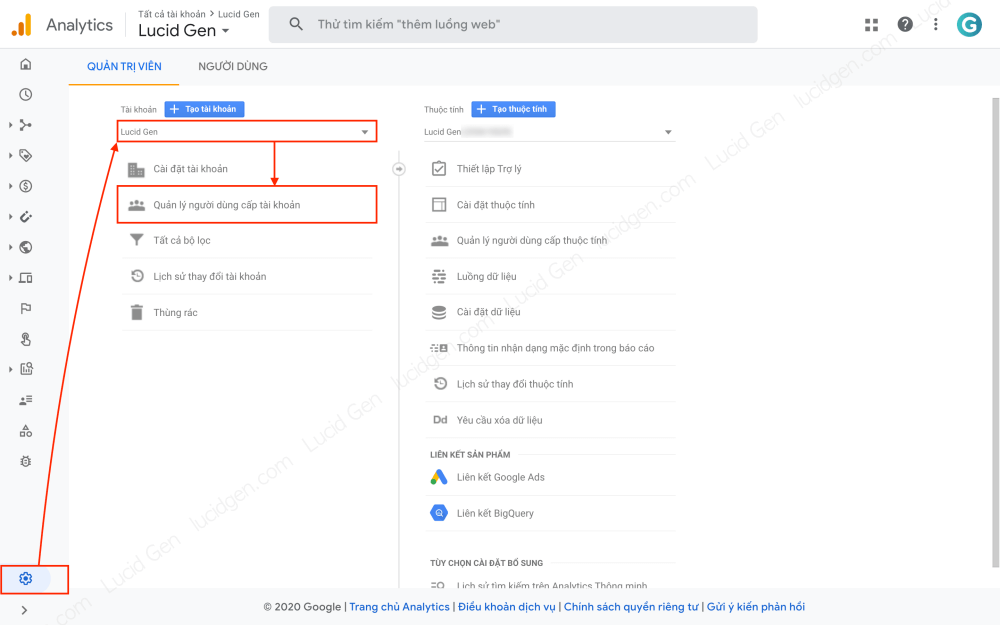
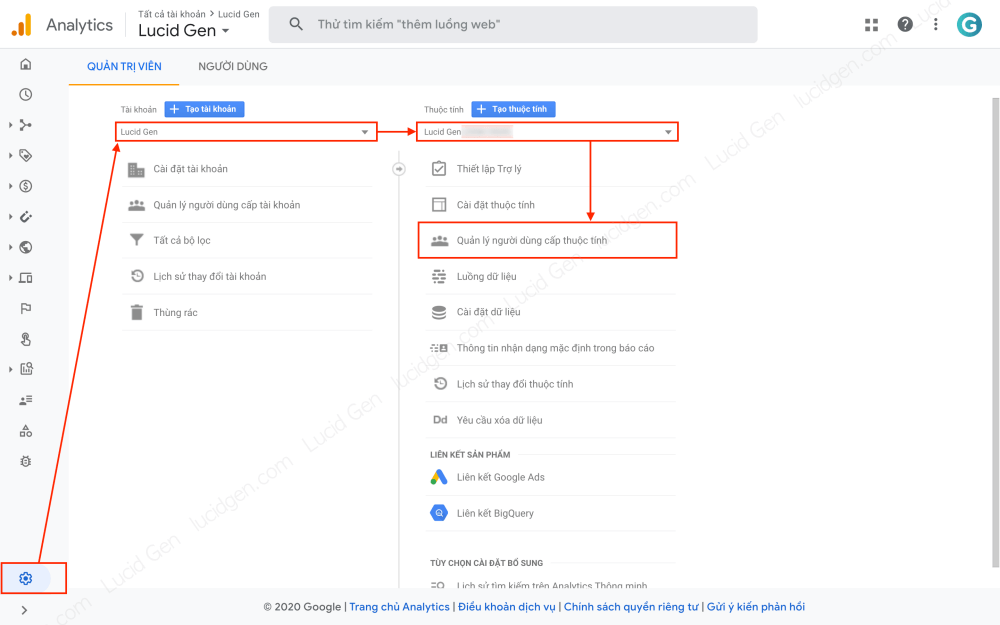
Step 2: You click the menu button of the user to be removed and select Remove access.
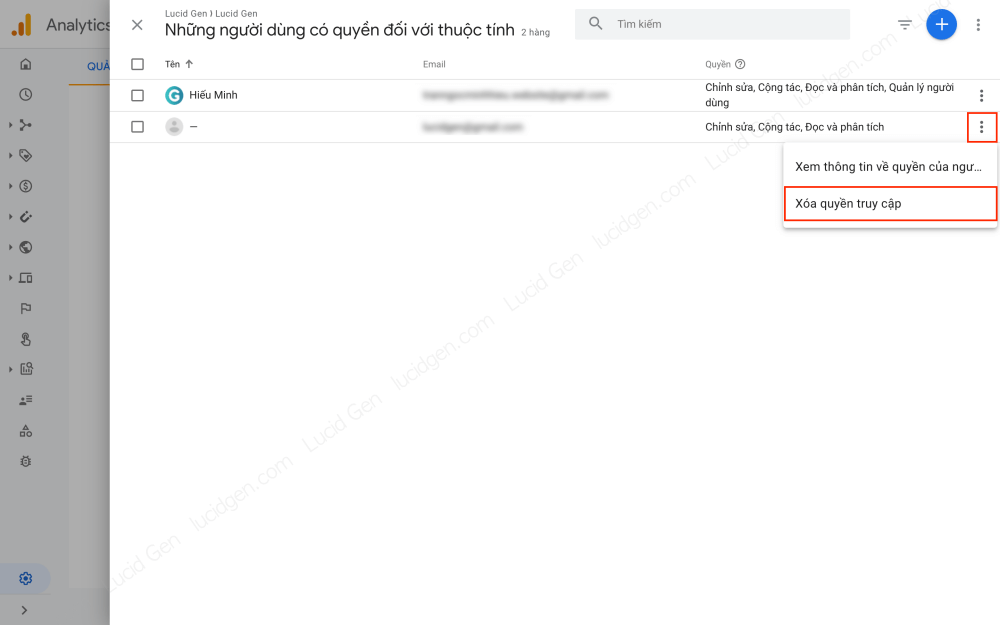
Step 3: You click on the word Delete on the confirmation window to delete access to complete.

Instructions for adding users to Google Tag Manager
Granting user permissions at the account level
Step 1: You go to several tagmanager.google.com accounts, then you click the menu button in the right corner of the account and select Manage Users.
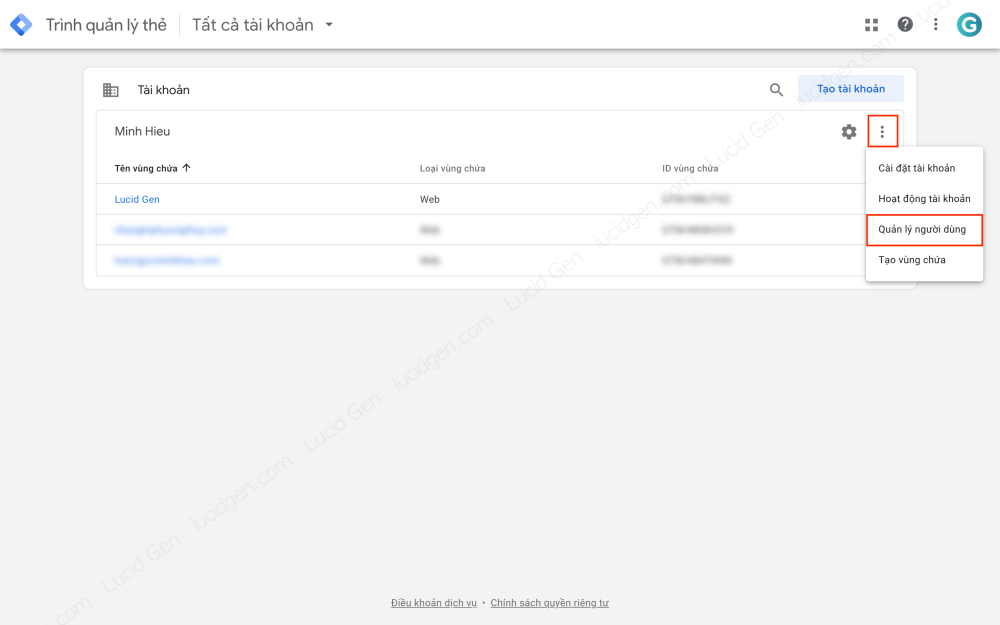
Step 2: You click the plus button and select Add user.
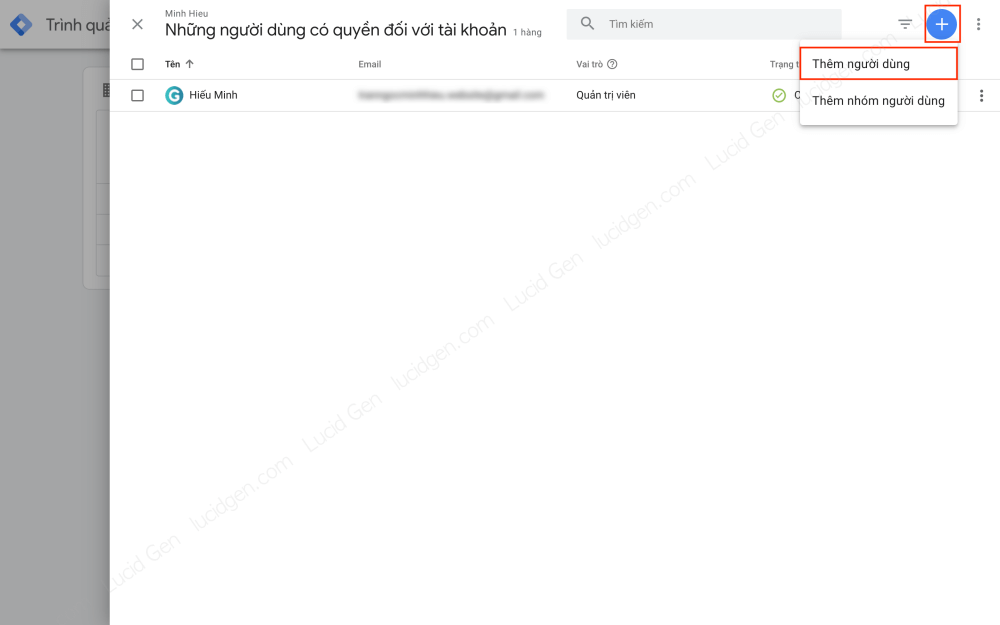
Step 3: You click the user’s Gmail address and select the account level permissions; administrator rights are the highest and can remove you from the account, which is the red part on the picture. The blue part is the container level permission, and you can select a container individually or click Set all to install once for all containers.

If you click on the blue area to grant user permissions at the container level, you should select all permissions.
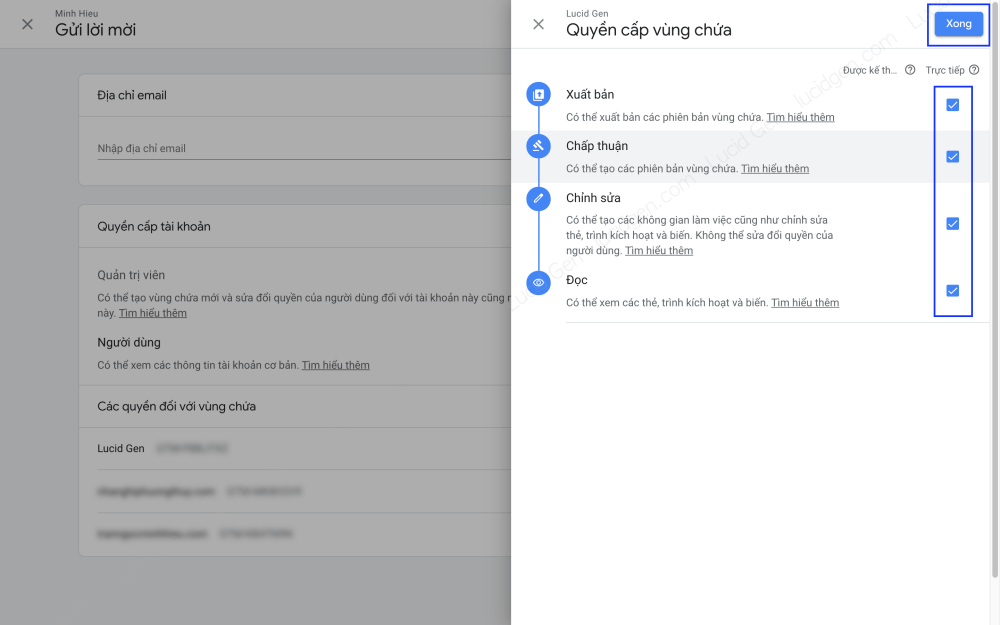
Granting user permissions at the container level
Step 1: Go to your Google Tag Manager account and click the menu button of the container that needs grant user permissions and select Manage Users.
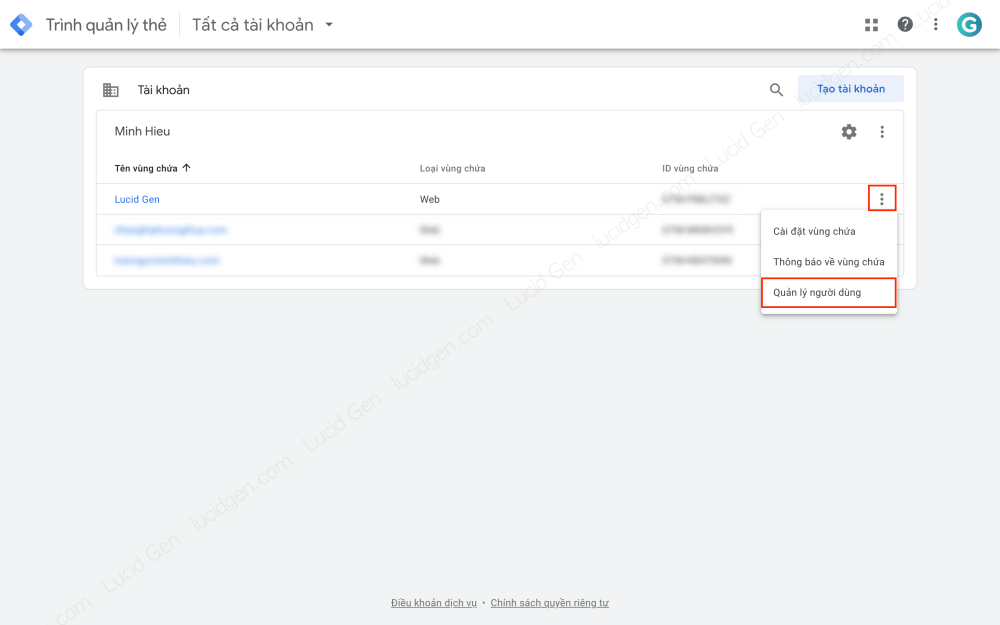
Step 2: You click the plus button and select Add user.

Step 3: You enter the user’s Gmail address, select all permissions, and then click the Invite button.

After inviting, you will see the user’s status as Waiting for the user to process the invitation; Google will send them an email to let them know to confirm. Please see below for the steps to confirm.
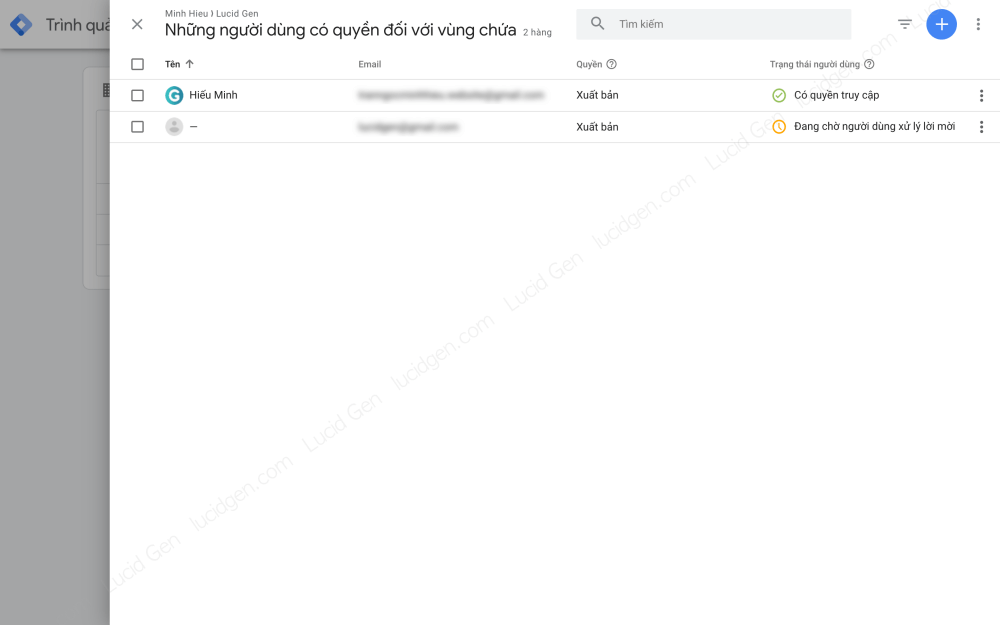
Confirm email invitation
Step 1: To confirm access to the Google Tag Manager container, you can go directly to Google Tag Manager or open Google’s email and then click the Open invitation in the Google Tag Manager button.

Step 2: You click on the Invitation section to see the pending invitations.
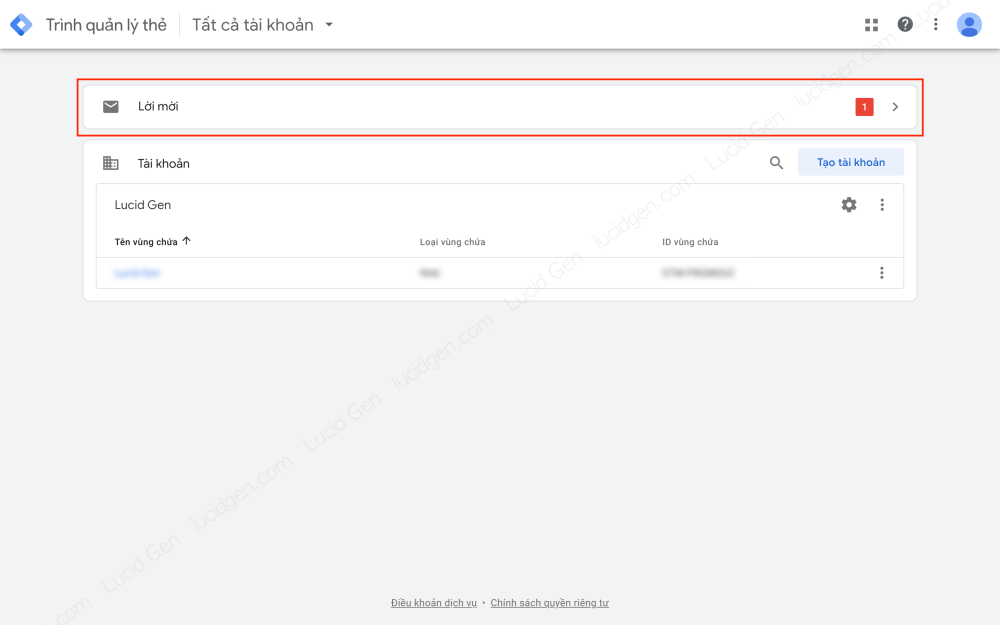
Step 3: Click the Accept button to complete, then reload the Google Tag Manager page, and you will see a new account or container that has been granted user permissions.

Edit Google Tag Manager permissions
Step 1: Go to your Google Tag Manager account and then open the User Management section. Depending on the user at the account level or the container level, different manipulations will follow.
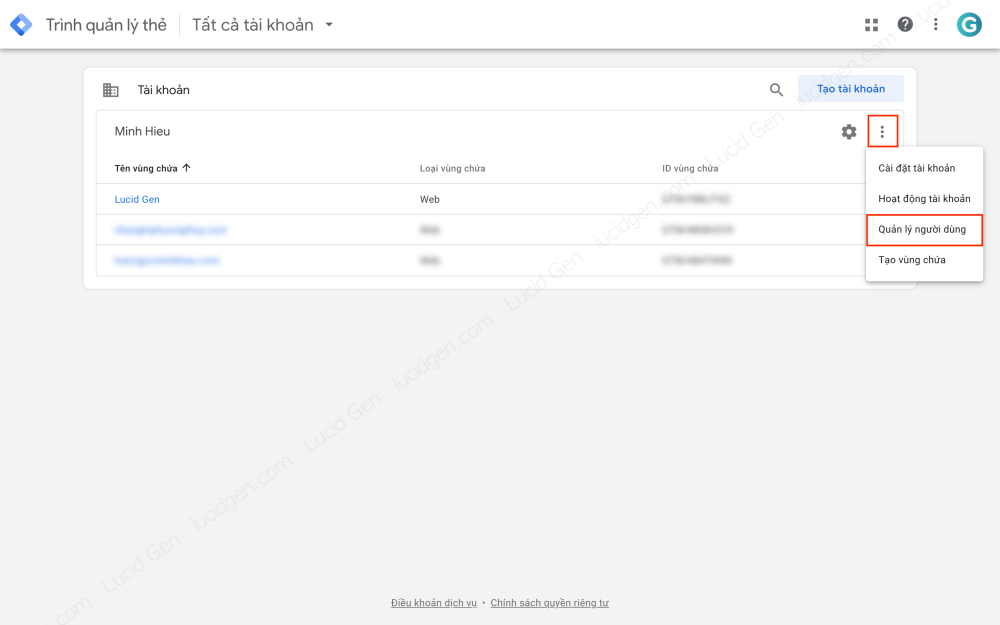
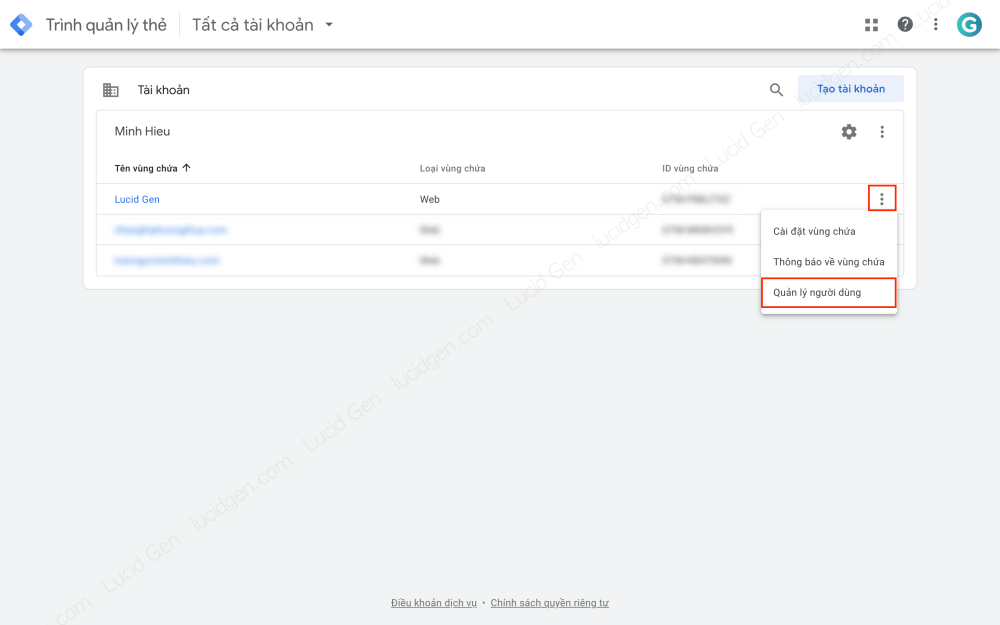
Step 2: You click the menu button of the user to edit and select View information about user permissions.
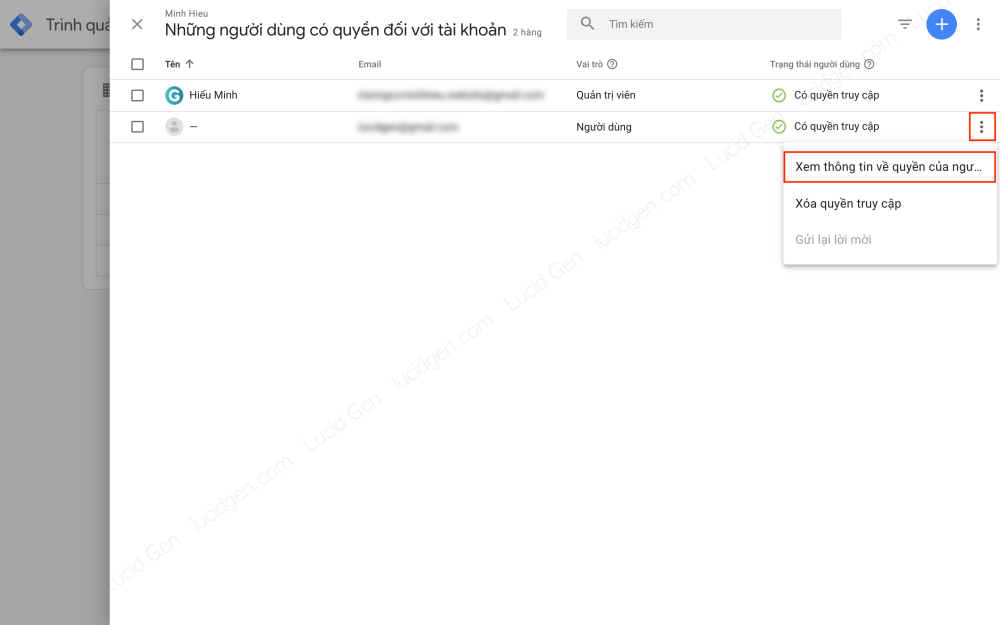
Step 3: You click on the area with the pencil icon to edit user permissions.
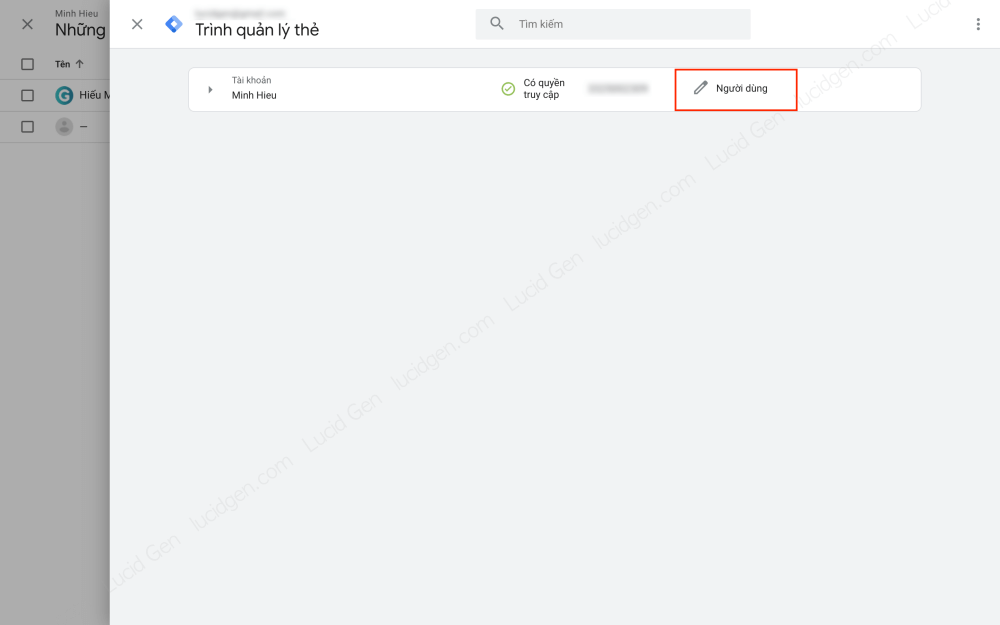
Step 4: You correct the user’s permissions; the blue part above is the account level permissions. The red part below is the permission to grant the property, and you can go to each property or click the See all containers line to edit once for the entire container.

If you edit the container, you will see the following options.

Remove users from Google Tag Manager
Step 1: To delete a user on Google Tag Manager, go to the account and then the User Management section. Depending on the user at the account level or the property level, the operation will be different.
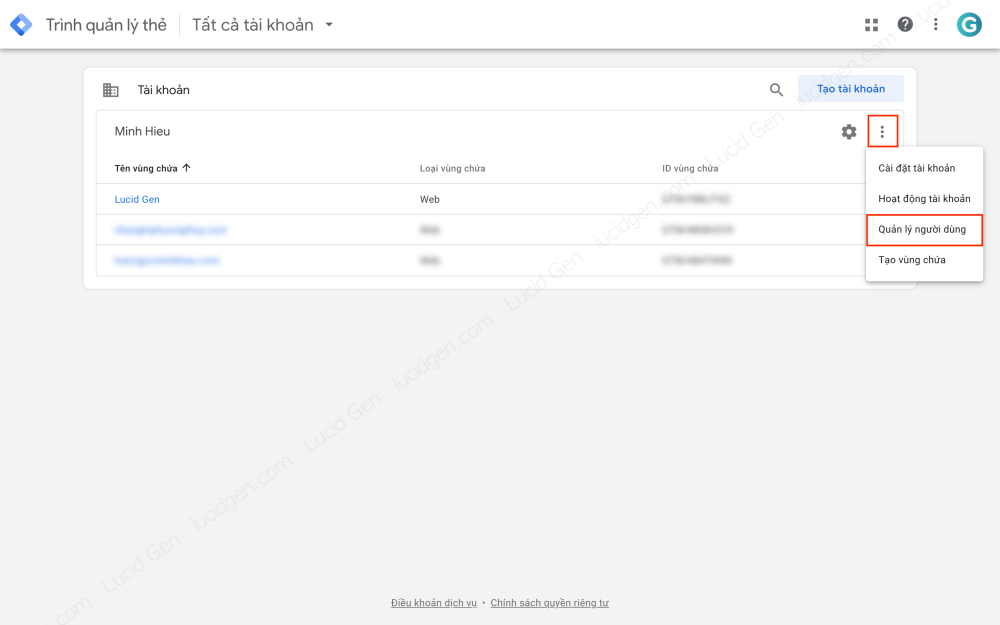
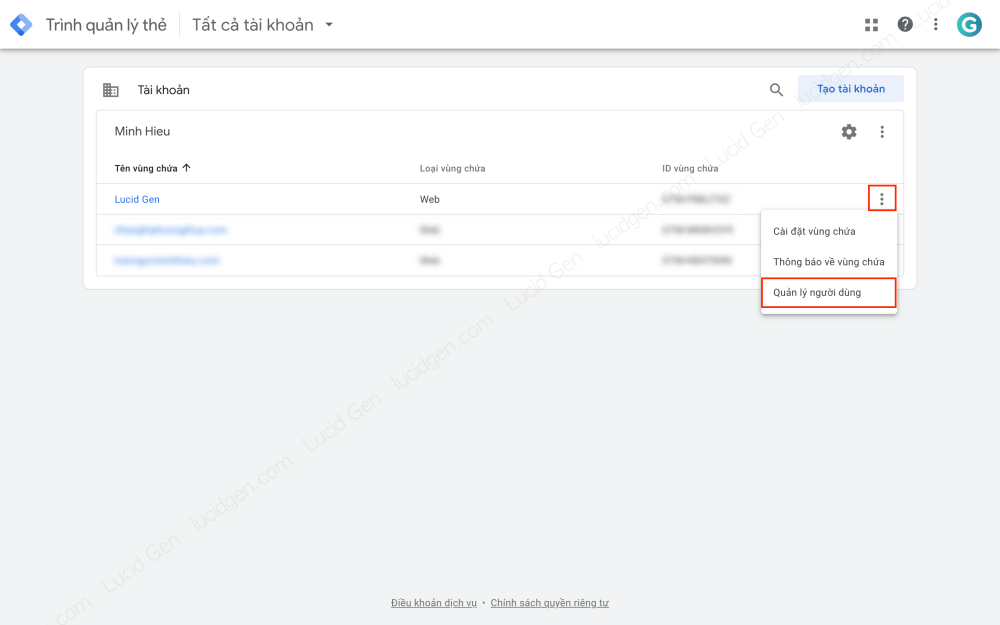
Step 2: You click the menu button of the user to be removed and select Remove access.
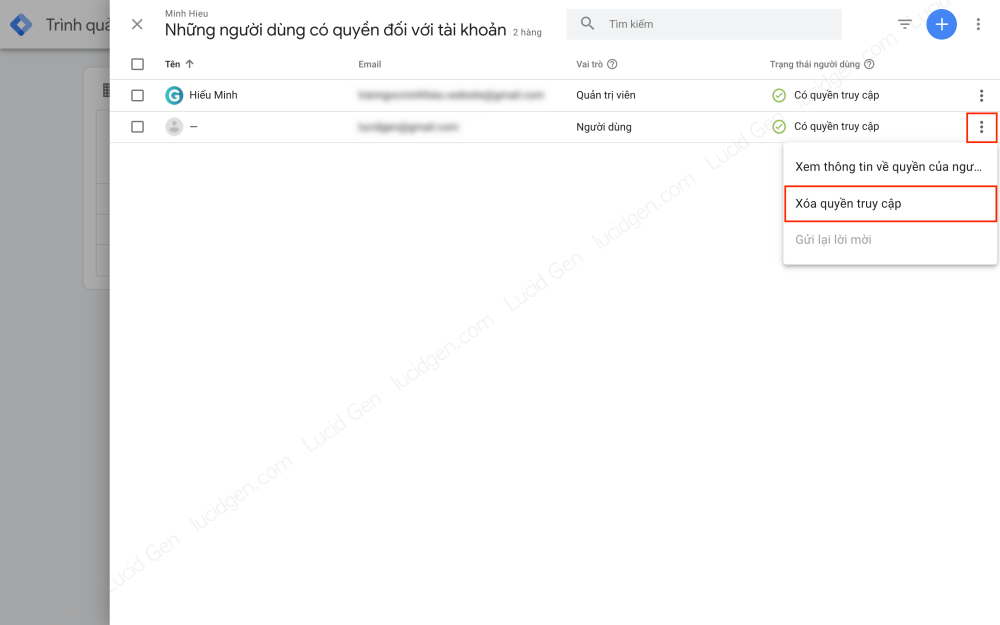
Step 3: You click on the word Delete on the confirmation window to delete access to complete.
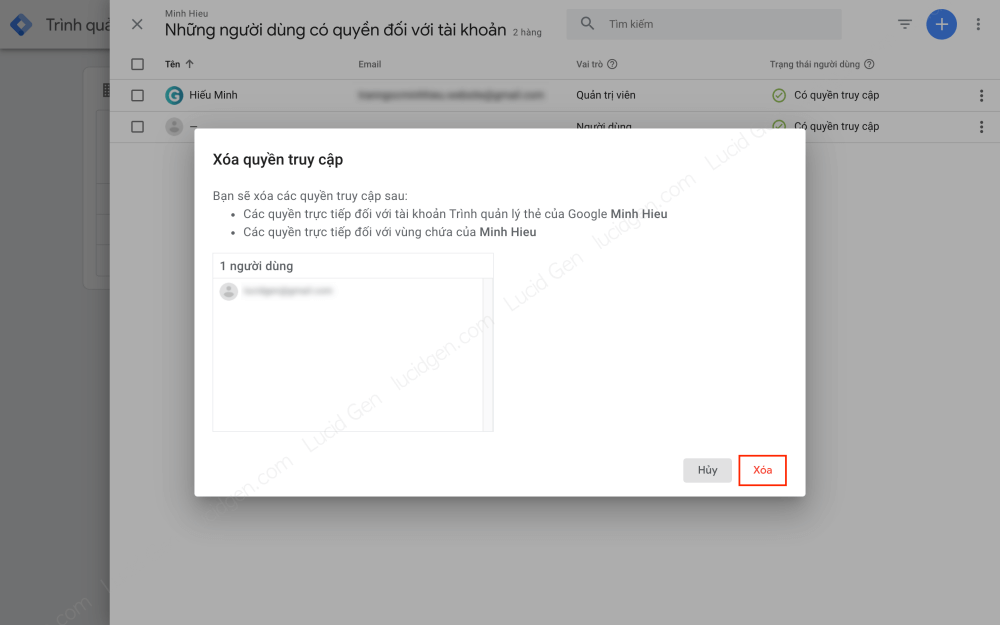
Epilogue
Remember that the Administrator permission on Google Tag Manager and the User Management permission of Google Analytics are the two highest permissions, which can remove you from your account; you only grant this user permission to those who really have the role necessary. For the rest of the rights, please feel free to share.
If you are still unsure where to leave a comment below, I will answer for you or assist you if possible.



