Dạo quanh các diễn đàn về Google Drive, Hiếu có nhiều người muốn chuyển quyền sở hữu thư mục Google Drive bao gồm các thư mục con và tất cả tệp bên trong nhưng chưa có giải pháp, hoặc phải dùng một bên thứ ba và mất phí. Với kinh nghiệm nghiên cứu Google Drive API và là tác giả của simple-drive (Một thư viện Google Drive trên Python), Hiếu sẽ hướng dẫn bạn tất cả cách để chuyển quyền sở hữu trên Google Drive hiệu quả và miễn phí.
Những lưu ý trước khi thực hiện
Chỉ có thể chuyển quyền sở hữu Drive cho thành viên trong cùng một tổ chức (domain).
Để Hiếu lấy ví dụ cho bạn dễ hiểu. File hoặc thư mục của một tài khoản thuộc @gmail.com (tài khoản bình thường) thì chỉ có thể chuyển quyền sở hữu cho tài khoản khác cũng thuộc @gmail.com. Tương tư như vậy, file và thư mục của một tài khoản thuộc @lucidgen.com (tài khoản Google Workspace) thì chỉ có thể chuyển quyền sở hữu cho tài khoản khác thuộc @lucidgen.com.
Sự khác nhau giữa tài khoản Google Workspace và tài khoản Gmail thường trong việc chuyển quyền sở hữu Google Drive:
| Đặc điểm | Google Workspace | Gmail |
|---|---|---|
| Phạm vi thực hiện | Các tài khoản cùng Google Workspace. | Các tài khoản Gmail bình thường. |
| Thời điểm hiệu lực | Đổi chủ sở hữu ngay lập tức. | Chỉ gửi lời mời làm chủ sở hữu, tài khoản nhận thư mời phải xác nhận đồng ý. |
| Hủy bỏ thao tác | Không thể. | Có thể hủy trước khi tài khoản nhận thư mời chưa đồng ý. |
Chuyển quyền sở hữu thư mục Google Drive
Bước 1: Chọn một thư mục và chỉnh sửa quyền của người nhận từ Editor thành Transfer ownership.
Việc chuyển quyền sở hữu một thư mục chỉ có tác dụng với thư mục đó, không có tác dụng với các file bên trong thư mục. Đừng lo, công cụ của Lucid Gen sẽ giúp bạn.
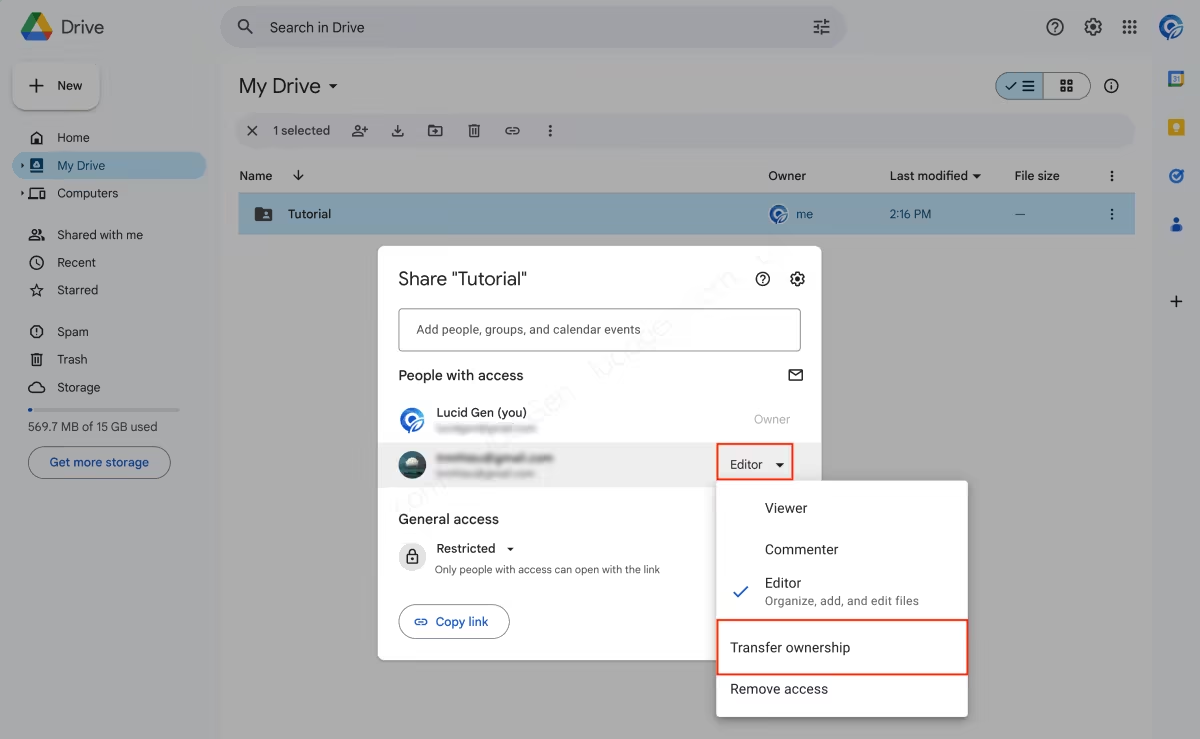
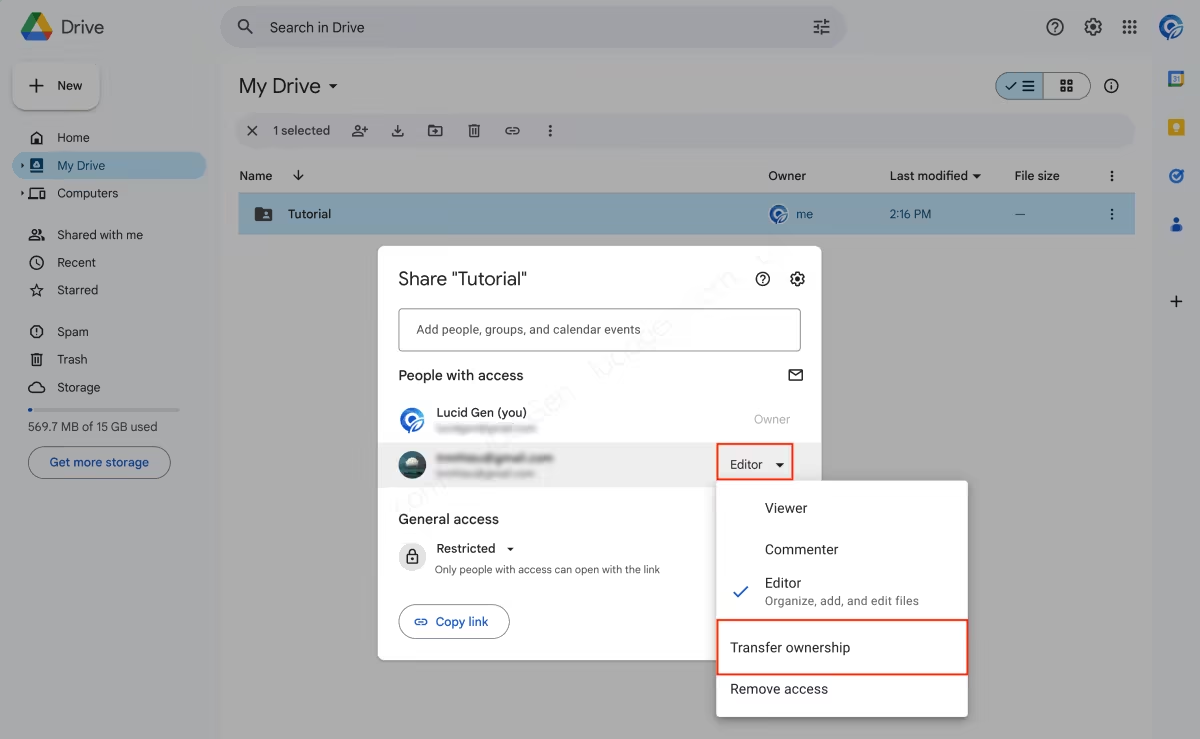
Bước 2: Gửi lời mời chuyển quyền sở hữu thư mục Google Drive. Nhấp vào nút Send Invitation.
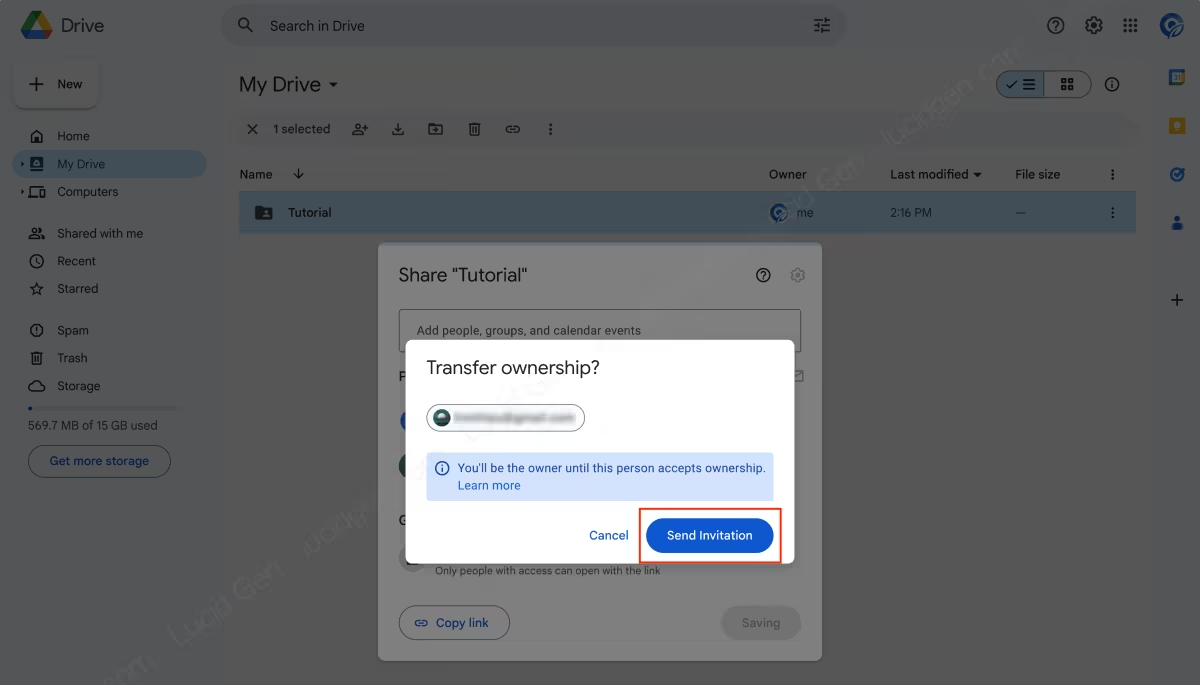
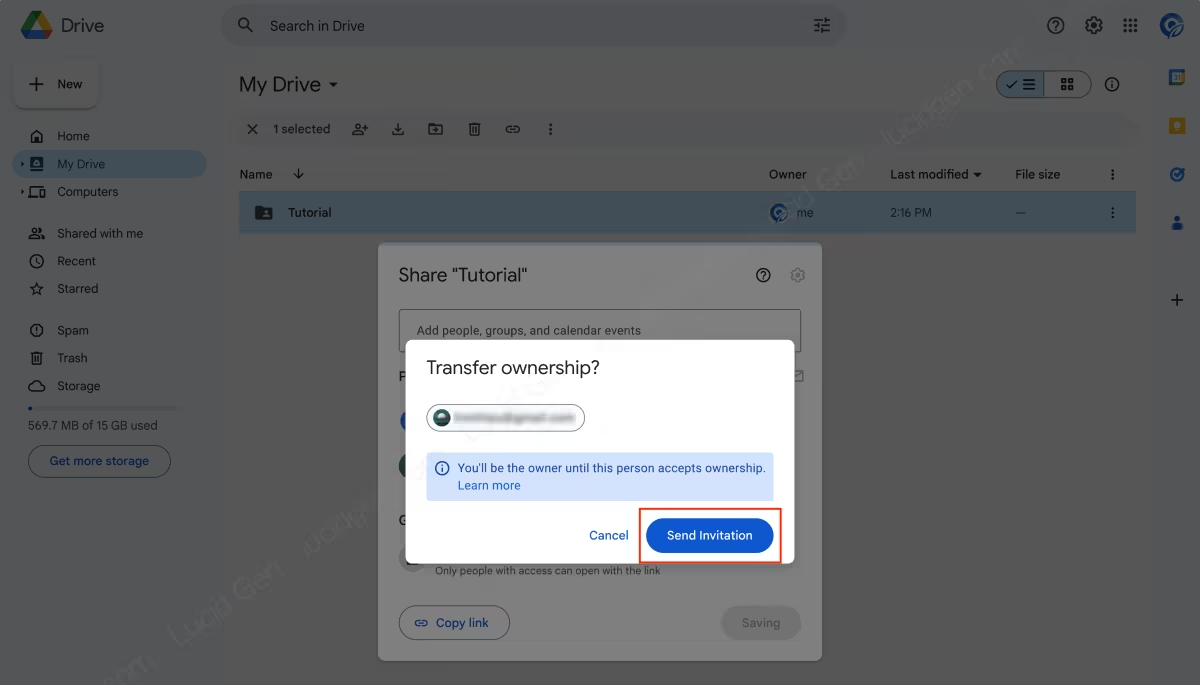
Bước 3: Chủ sở hữu mới cần phải chấp nhận lời mời nếu tài khoản không phải Google Workspace. Nhấp vào nút Accept để trở thành chủ sở hữu của file.
Tài khoản Workspace sẽ chuyển quyền sở hữu ngay lập tức mà không cần người nhận đồng ý.
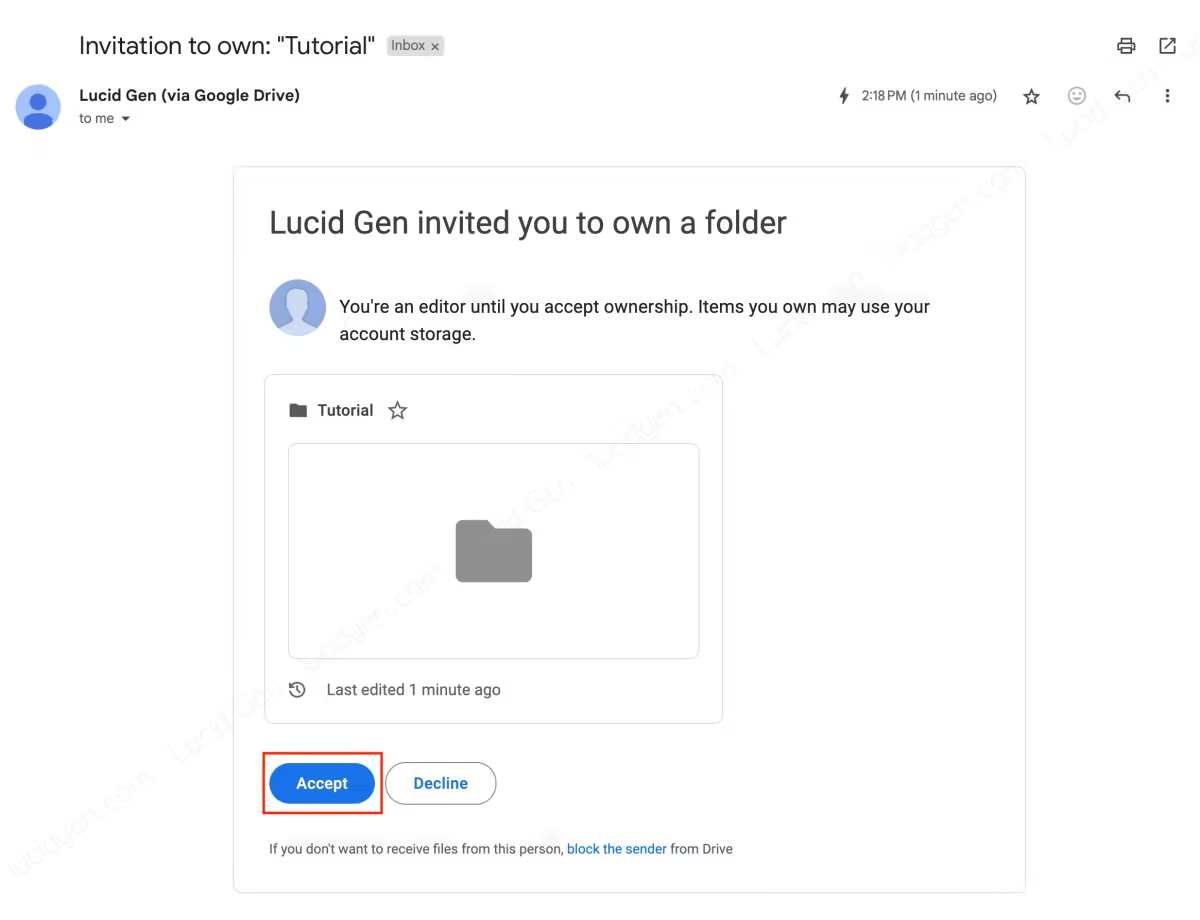
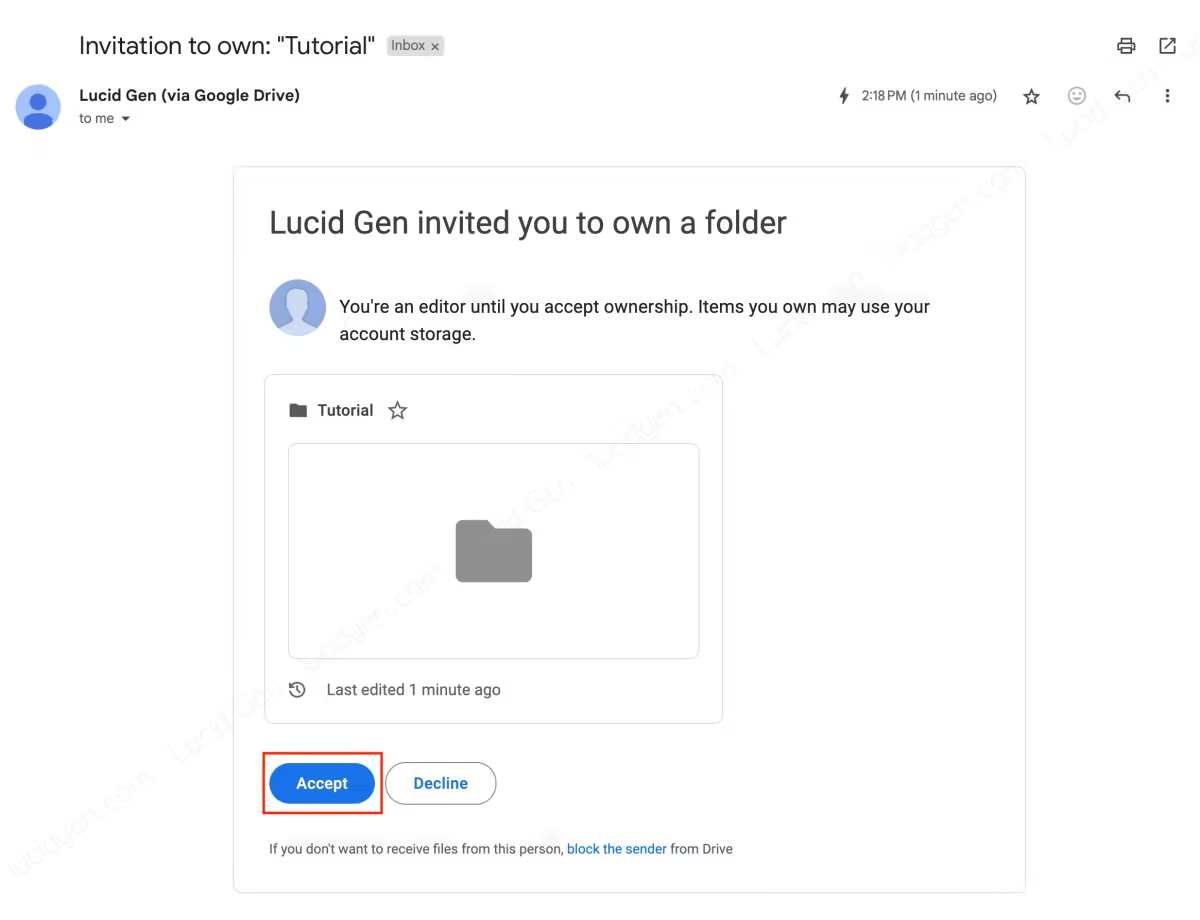
Nếu bạn muốn hủy lời mời chuyển quyền sở hữu Google Drive, hãy chỉnh sửa quyền từ Editor (Pending owner) thành Cancel ownership transfer. Chỉ tài khoản Gmail mới có thể hủy lời mời chuyển quyền sở hữu Google Drive trước khi người nhận đồng ý.
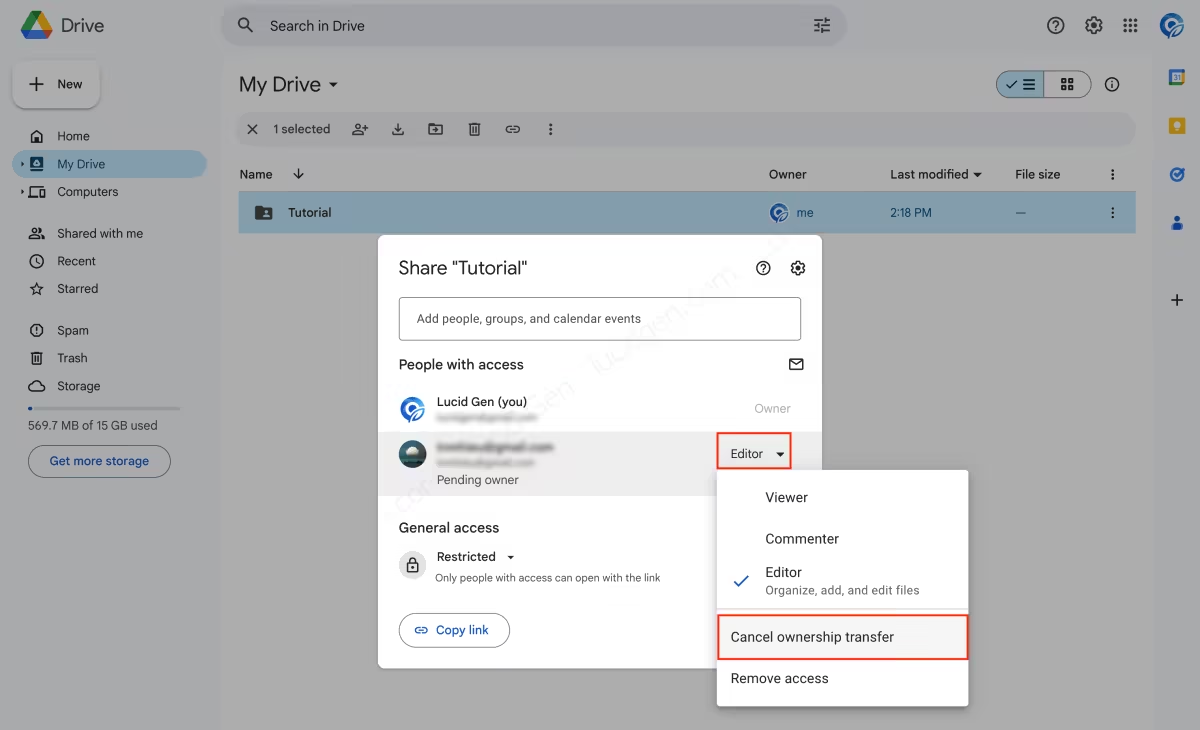
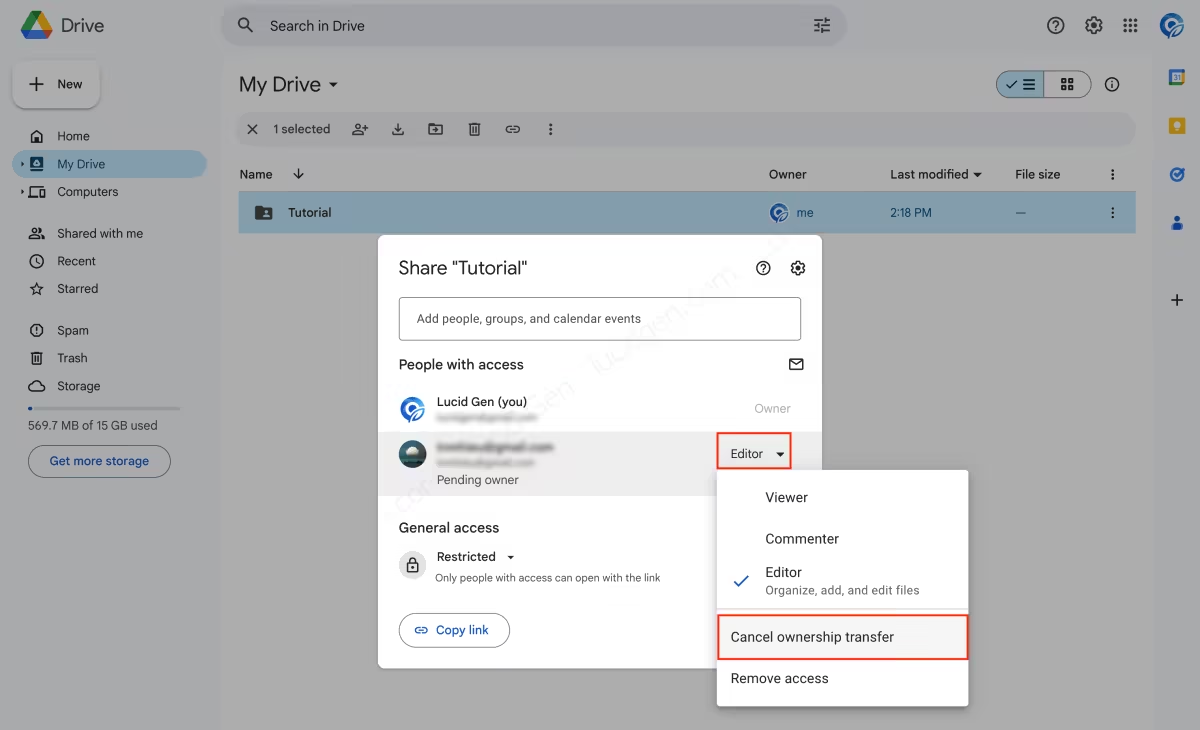
Chuyền quyền sở hữu nhiều file trên Google Drive
Cách này giúp bạn chuyển quyền nhiều file trên Google Drive cùng một lúc. Nhược điểm của cách này là nó vẫn không chuyển quyền cho các file nằm bên trong các thư mục mà bạn đã chọn.
Bước 1: Chọn nhiều file và chia sẻ để chuyển quyền sở hữu nhiều file.
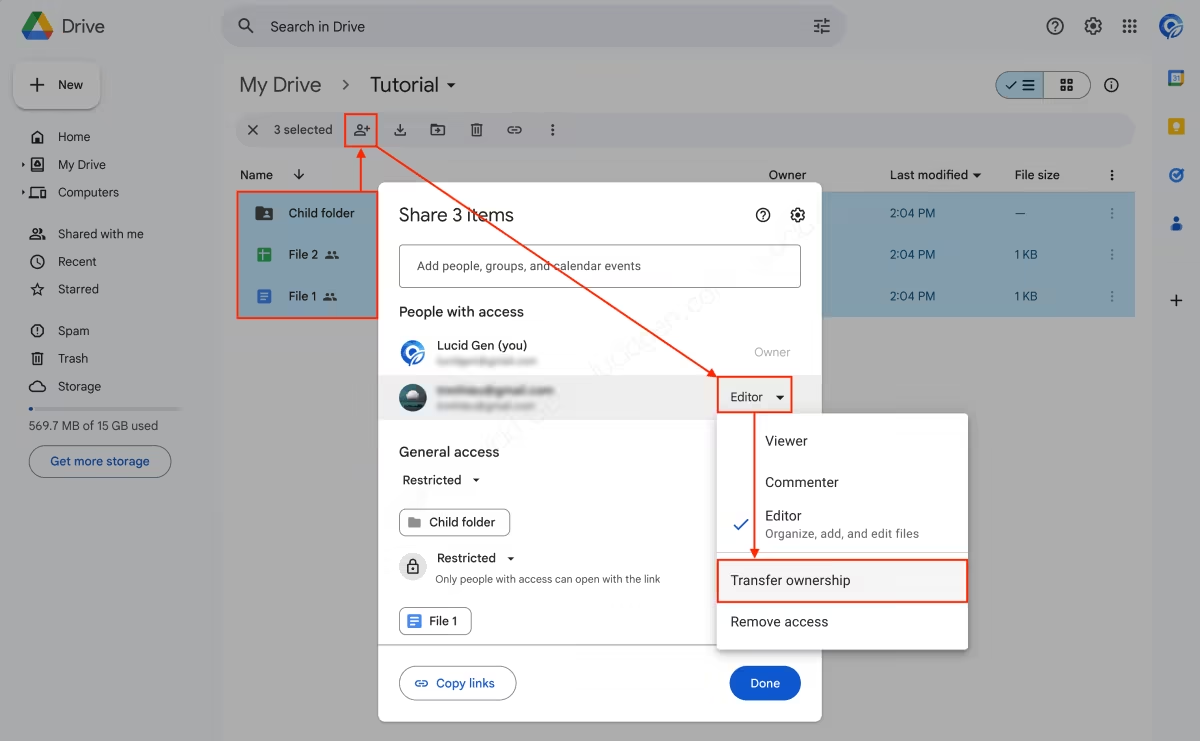
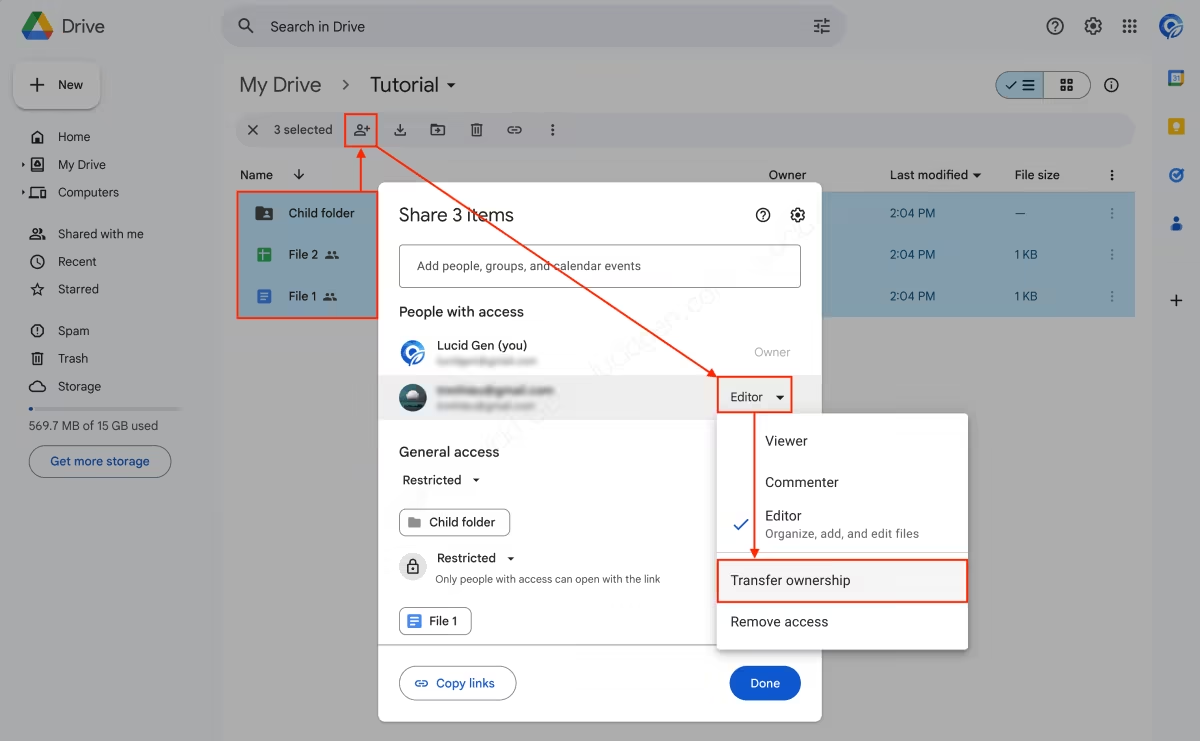
Bước 2: Chủ sở hữu mới phải chấp nhận lời mời nếu tài khoản là Gmail thường. Nhấp vào nút Respond để trả lời.
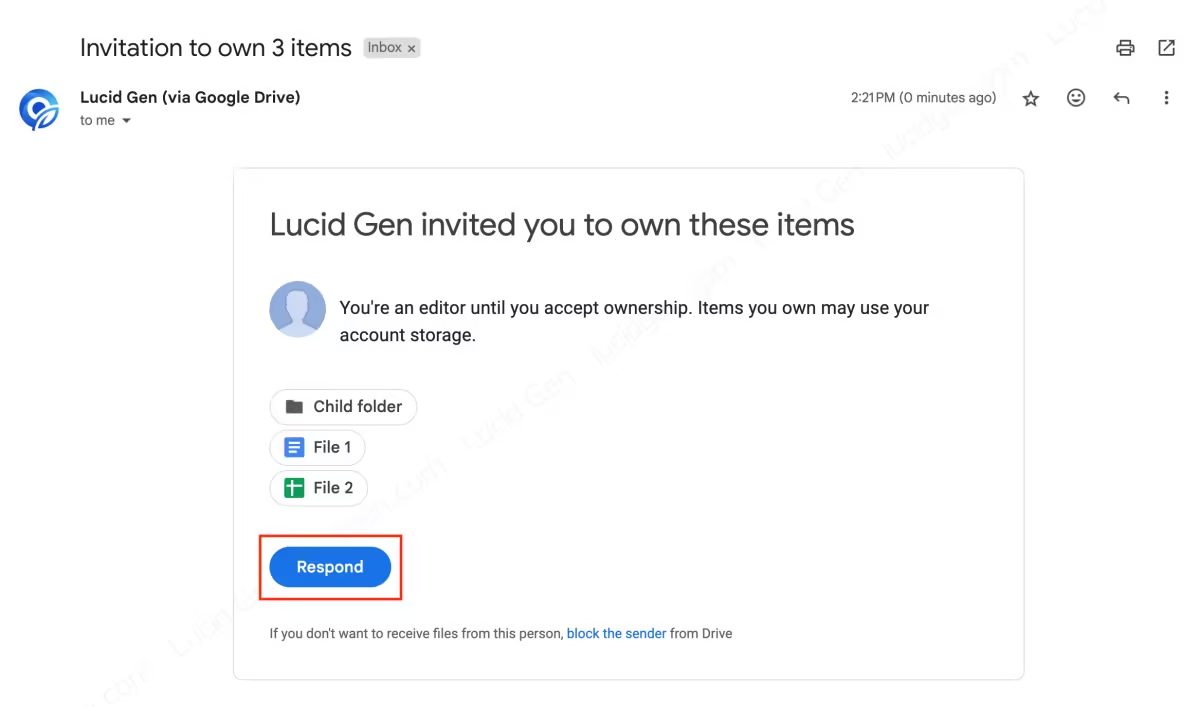
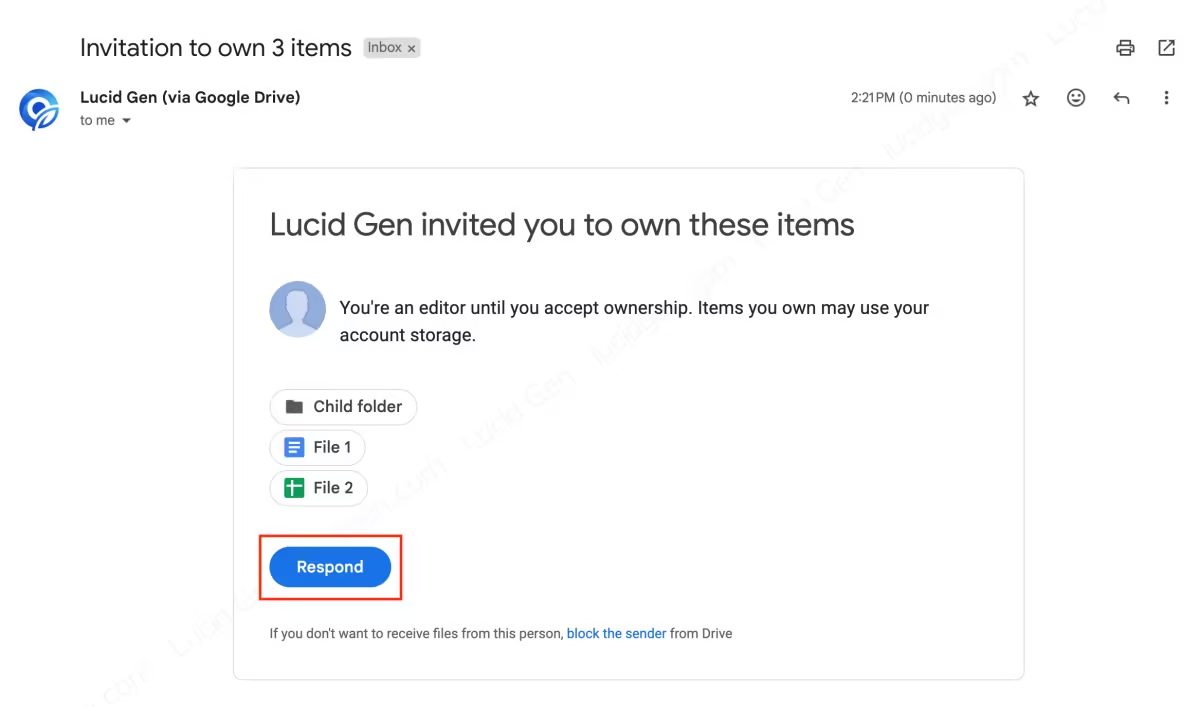
Chọn tất cả file, nhấp nút chia sẻ, nhấp nút Accept ownership để đồng ý hoặc từ chối lời mời.
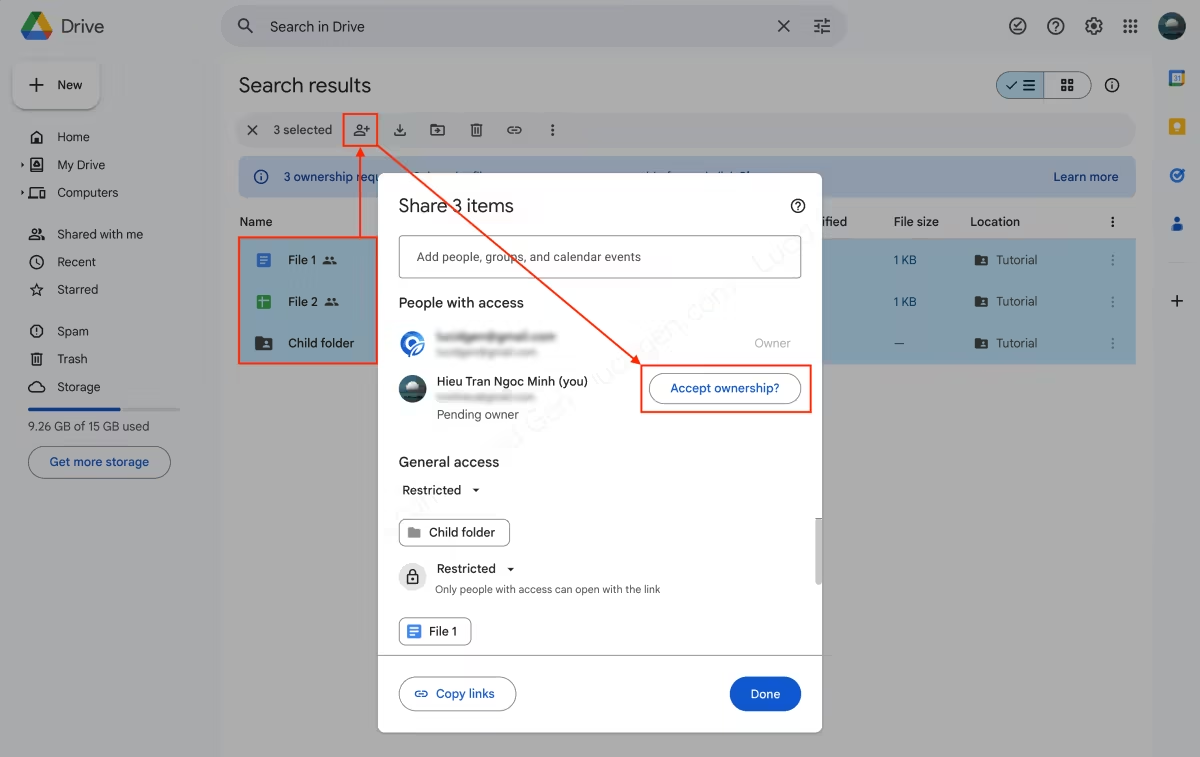
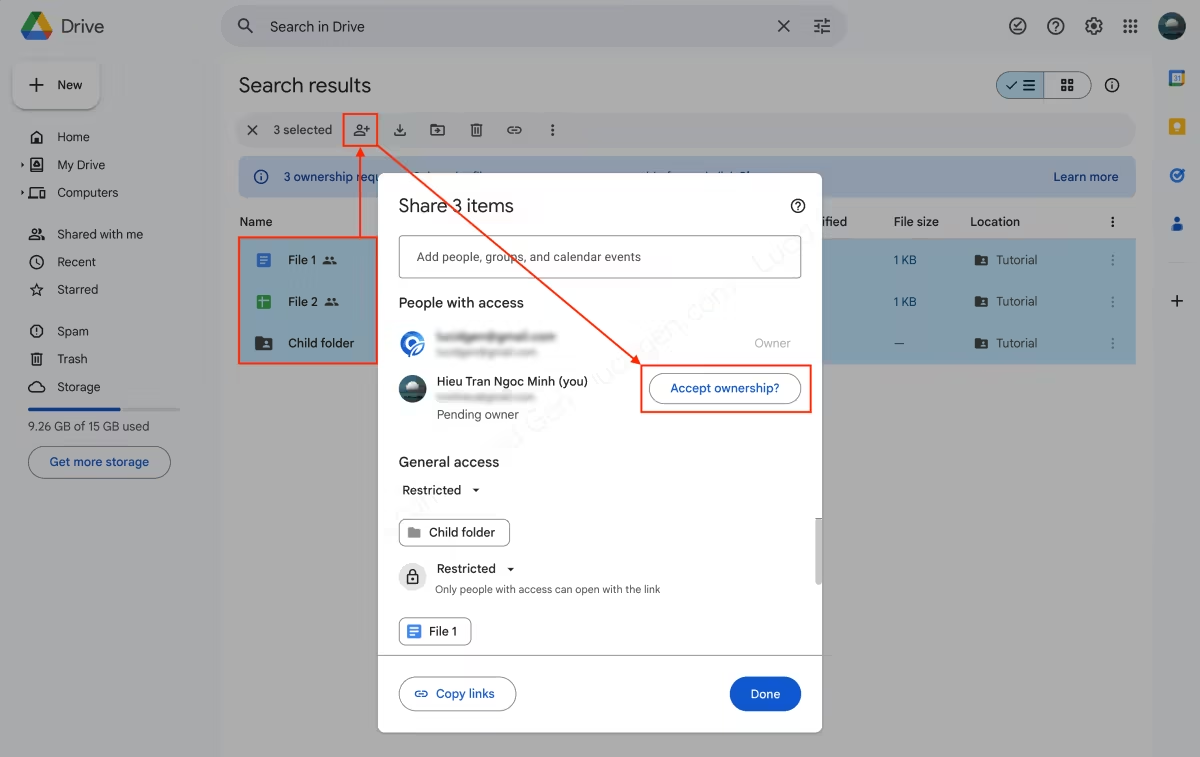
Để rút lại lời chuyển quyền sở hữu nhiều file trên Google Drive, bạn chọn tất cả file, nhấp nút chia sẻ, chỉnh sửa quyền từ Editor (Pending owner) thành Cancel ownership transfer.
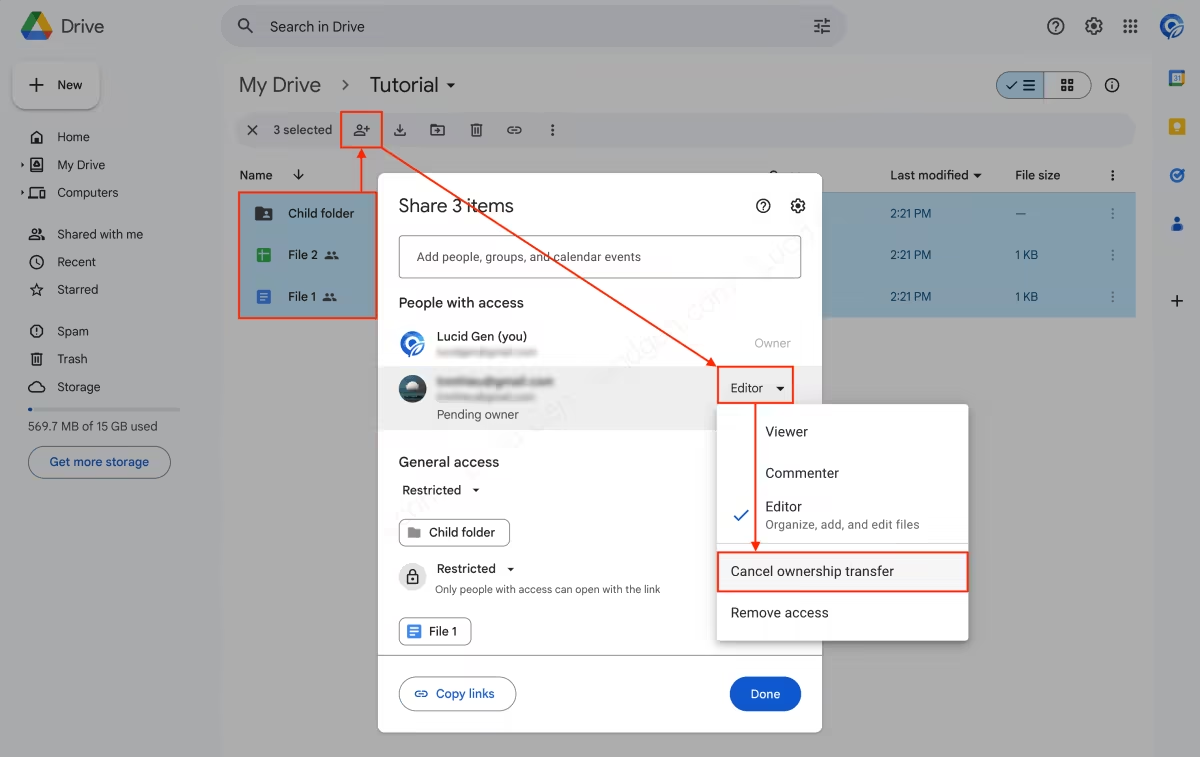
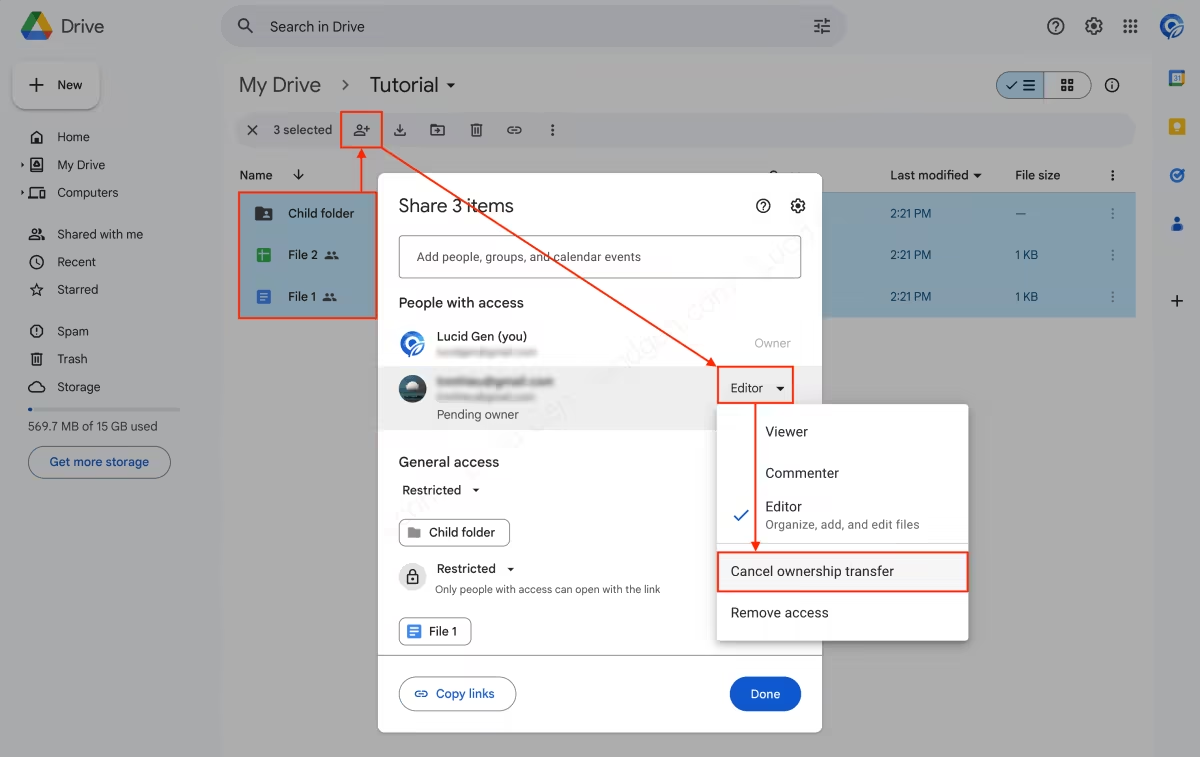
Chuyển quyền sở hữu Google Drive hàng loạt bằng công cụ
Transfer Ownership Tool của Lucid Gen có thể giúp bạn chuyển quyền sở hữu thư mục Google Drive một cách mạnh mẽ và hoàn toàn miễn phí. Đây là những gì mà công cụ này có thể giúp bạn làm:
- Xuất danh sách file trong tài khoản thành một file Excel.
- Chuyển quyền sở hữu thư mục Google Drive bao gồm các thư mục con và tất cả tệp bên trong:
- Toàn bộ file và thư mục của tài khoản.
- Toàn bộ file và thư mục bên trong một thư mục cụ thể.
- Toàn bộ file và thư mục theo một danh sách ID.
- Cấu hình từ một file Excel có cột id, email.
- Rút lại lời mời chuyển quyền sở hữu Google Drive (Gmail):
- Toàn bộ file và thư mục của tài khoản.
- Toàn bộ file và thư mục bên trong một thư mục cụ thể.
- Toàn bộ file và thư mục theo một danh sách ID.
- Đồng ý hoặc từ chối lời mời chuyển quyền sở hữu Google Drive (Gmail).
- Toàn bộ file và thư mục trong Shared With Me.
- Toàn bộ file và thư mục bên trong một thư mục cụ thể.
- Toàn bộ file và thư mục theo một danh sách ID.
Tuy nhiên để sử dụng công cụ này bạn cần phải có một file client_secret.json đã được cấu hình đúng theo cách tạo Client Secret trong Google Cloud.
Nhớ thêm các email mà bạn muốn sử dụng với công cụ vào Test Users.
Đăng nhập
Bước 1: Mở công cụ và bắt đầu đăng nhập. Enter để chọn file client_secret.json, tiếp tục Enter để tự động mở trình duyệt của bạn.
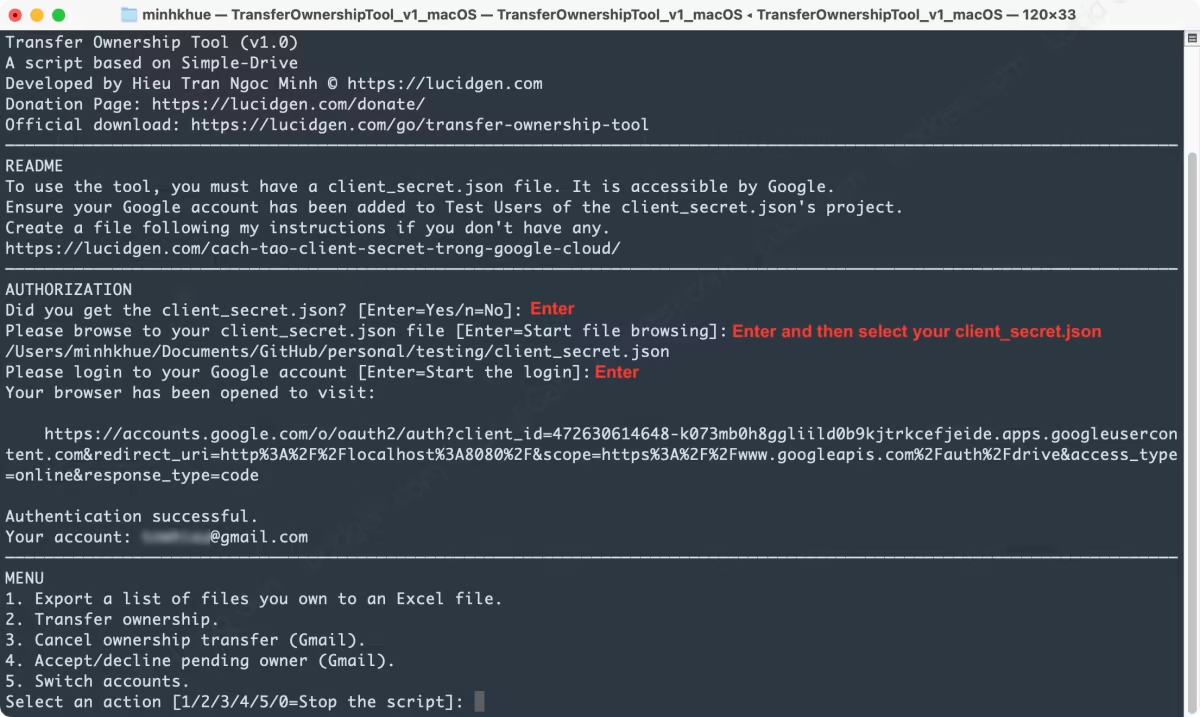
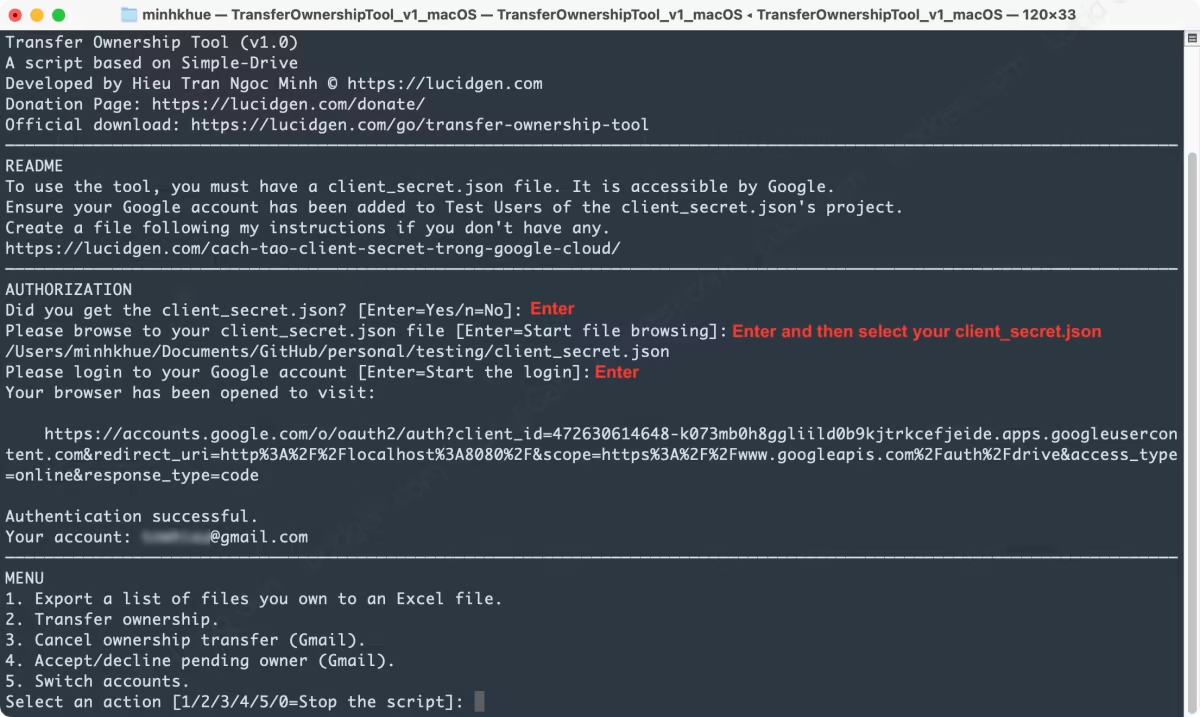
Bước 2: Chọn tài khoản mà bạn đã thêm vào Test Users của dự án thuộc file client_secret.json này.
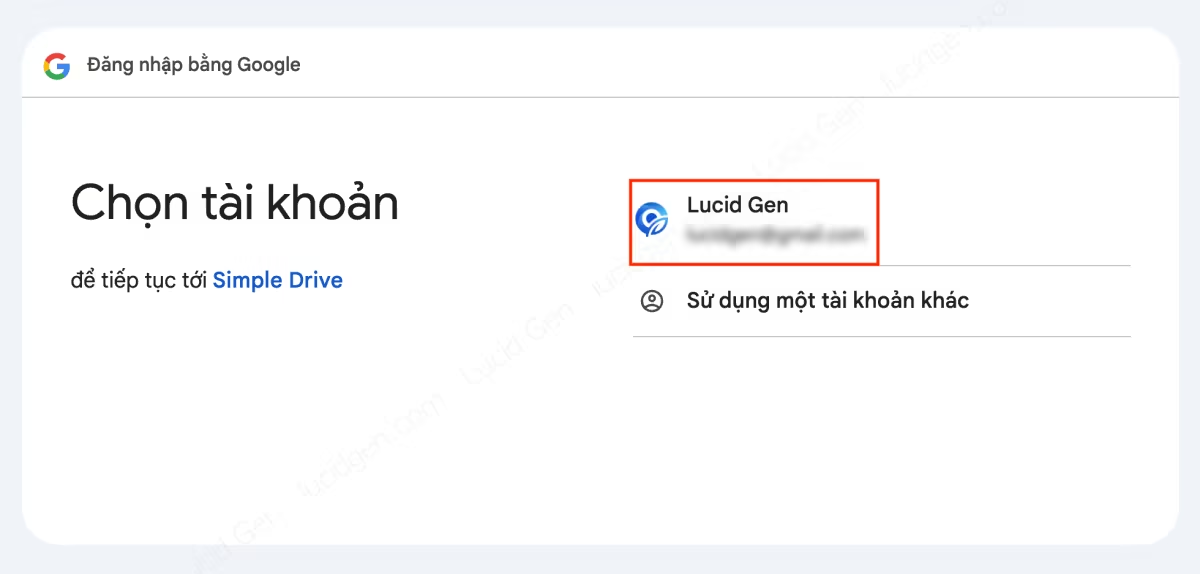
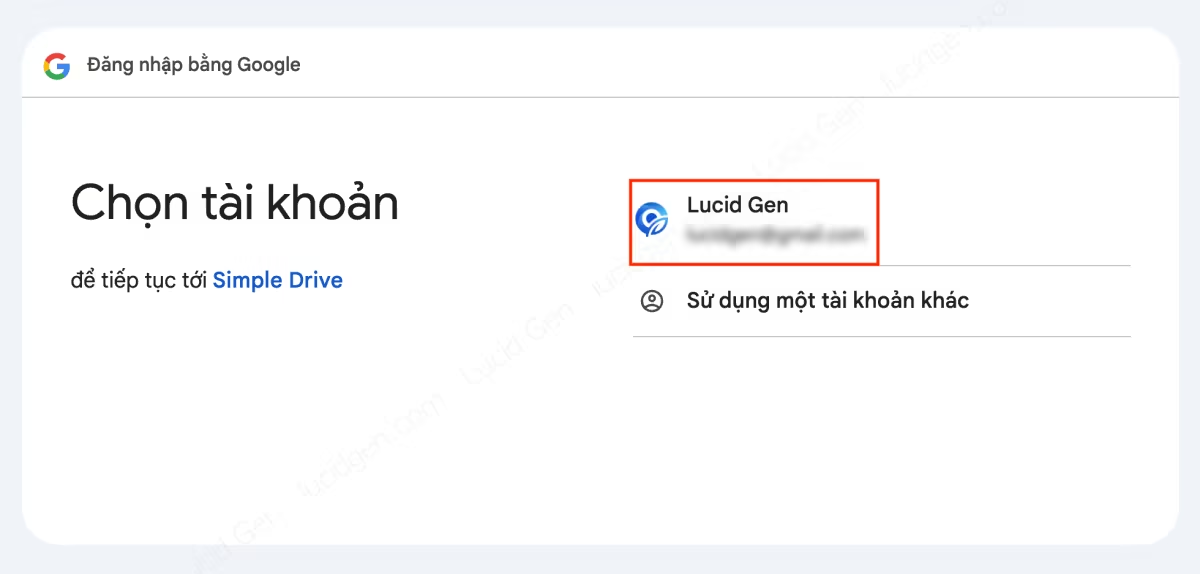
Bước 3: Xác nhận để tiếp tục đăng nhập. Nhấp nút Continue.
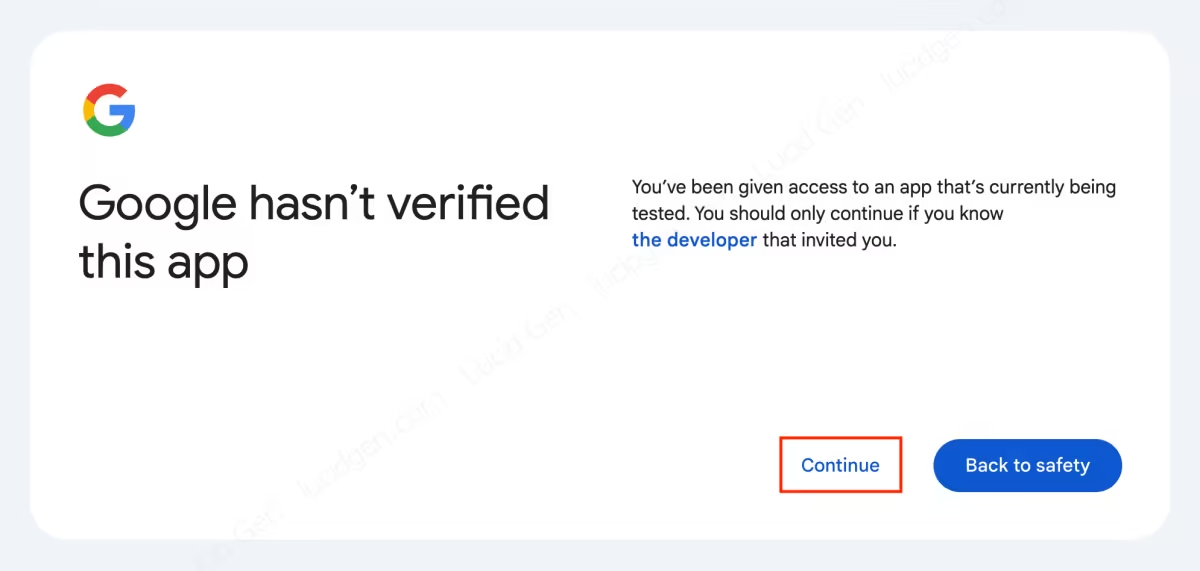
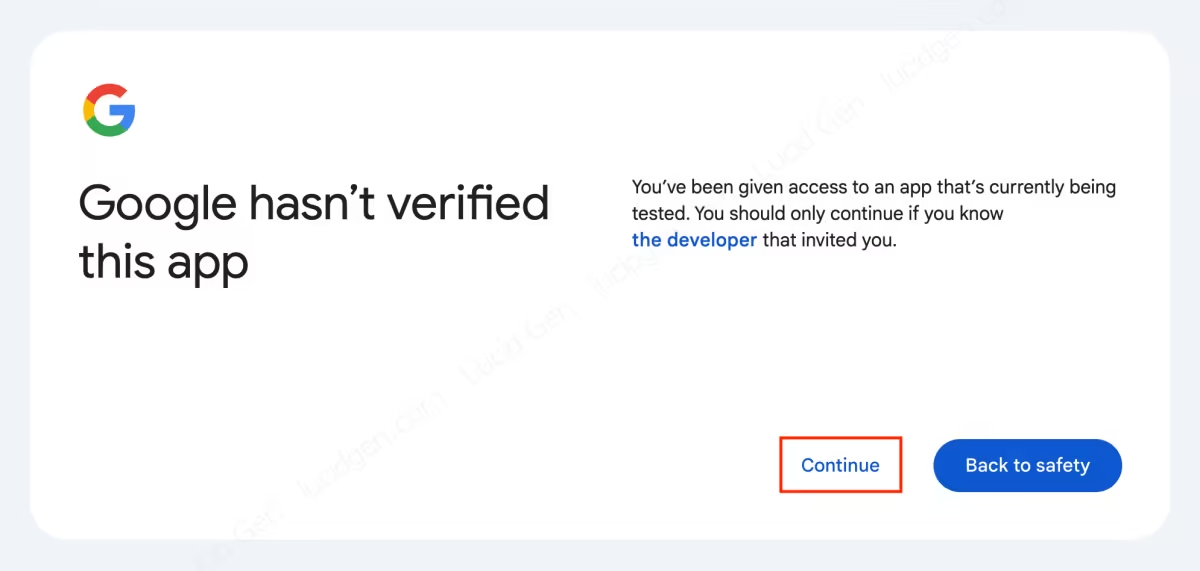
Vẫn tiếp tục nhấp Continue cho đến khi đăng nhập thành công.
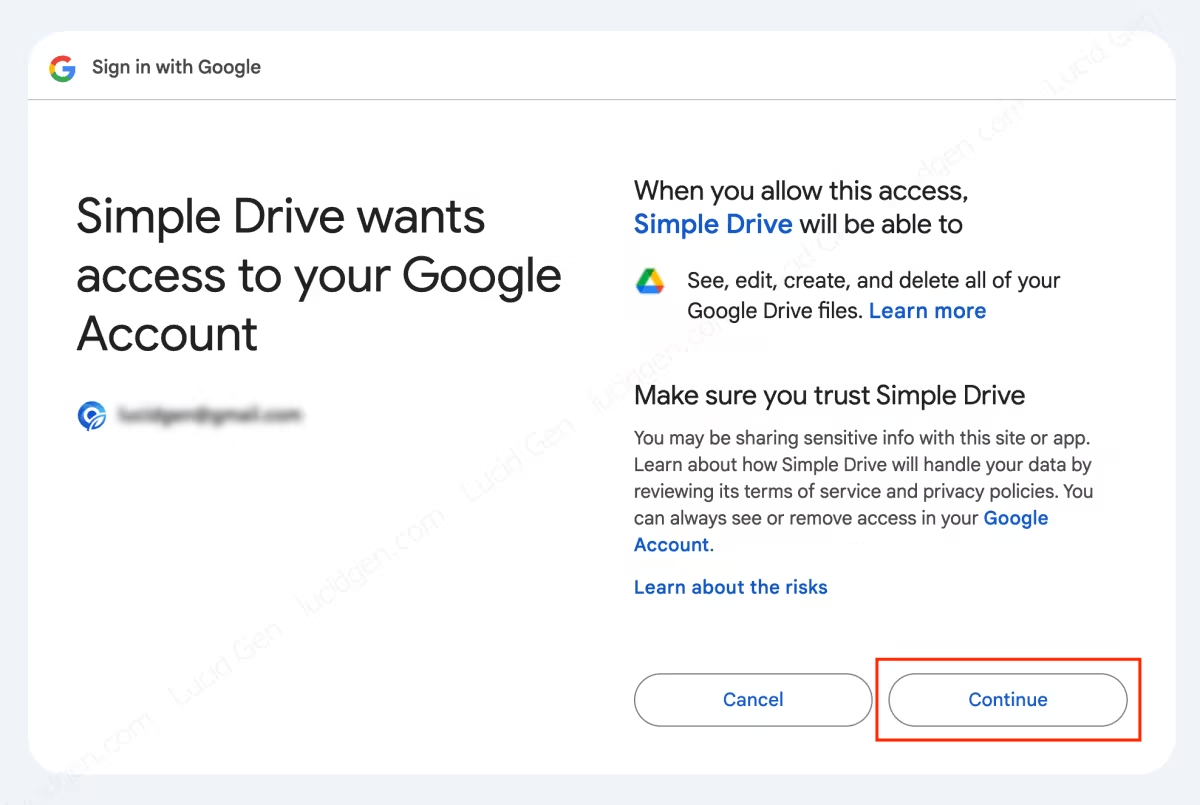
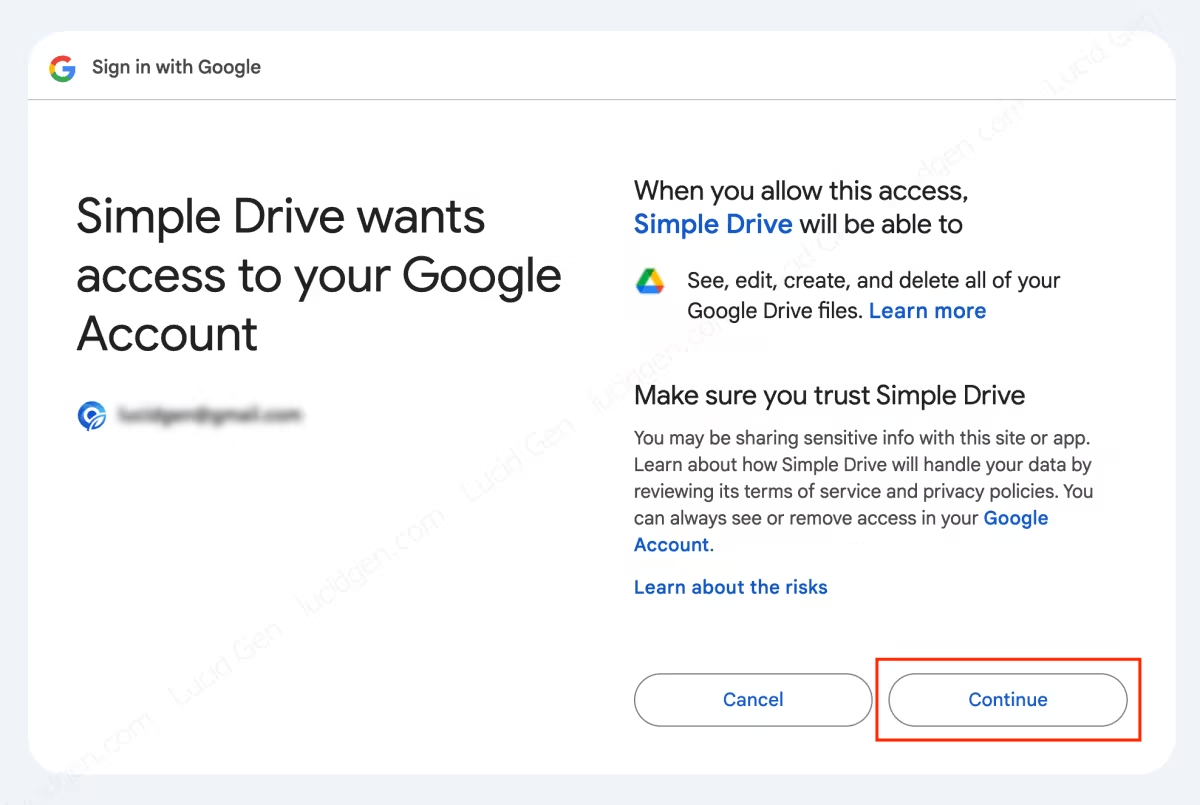
Chuyển quyền sở hữu trên Google Drive hàng loạt
Sau khi đăng nhập thành công, bạn sẽ thấy menu. Muốn sử dụng tính năng nào thì chỉ cần điền số của tính năng đó.
Ví dụ như bạn muốn chuyển quyền sở hữu trên Google Drive cho một thư mục bao gồm các file và thư mục bên trong của nó, bạn nên làm như sau:
- Choose an action: 2.
- Select a method to ownership transfer: 2.
- Please provide the recipient email: Email của người nhận quyền sở hữu trên Google Drive.
- Please provide the folder_id: ID của thư mục cần chuyển quyền sở hữu trên Google Drive.
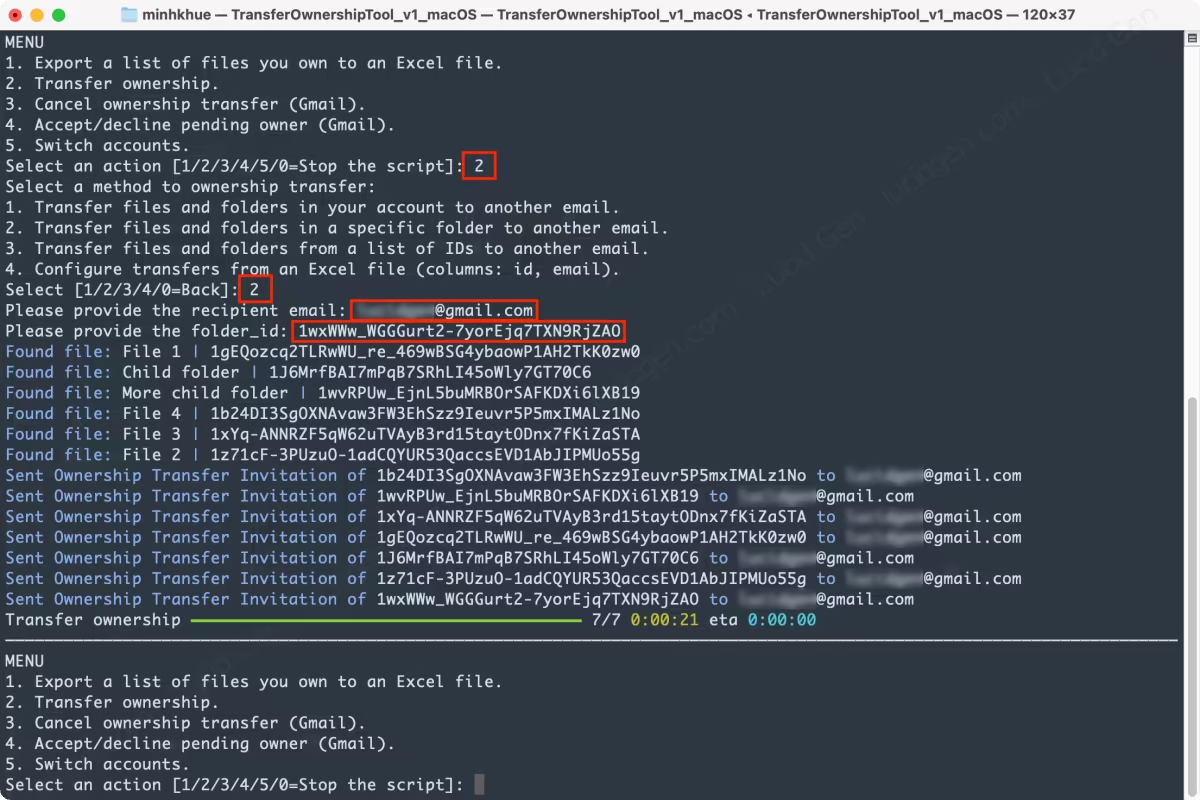
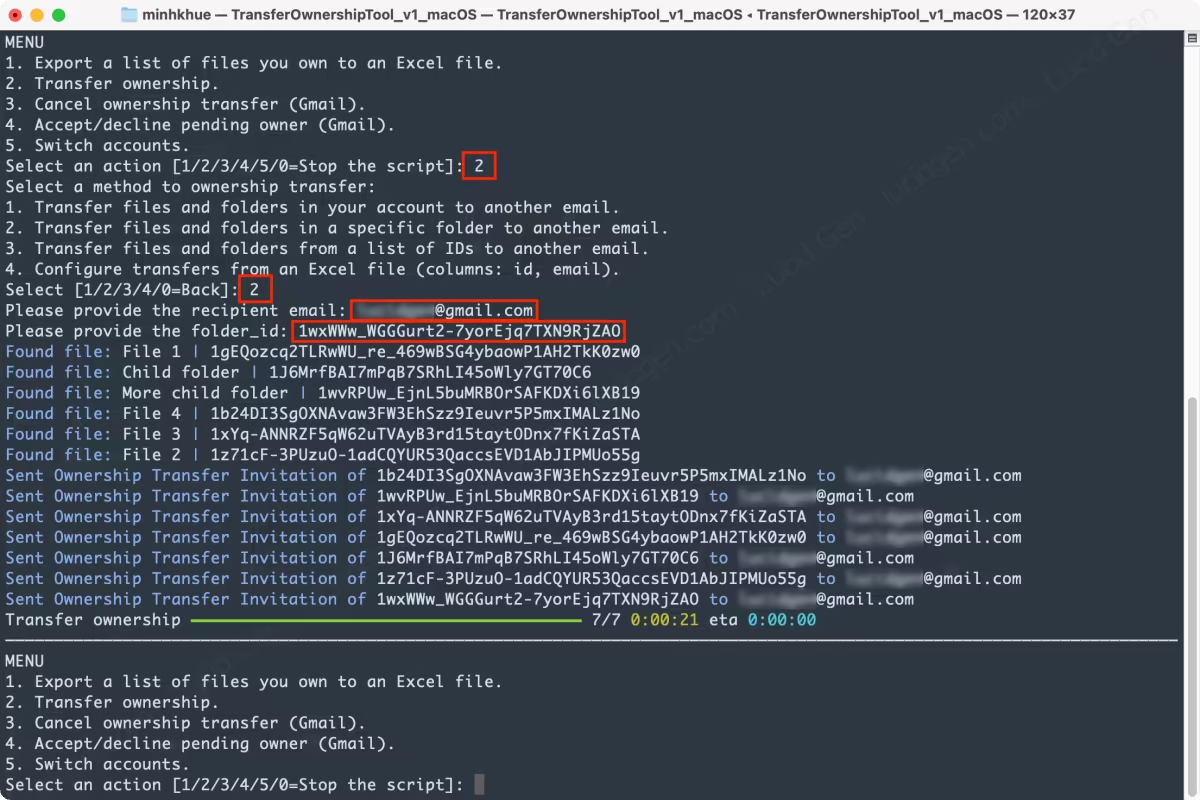
Hủy chuyển quyền sở hữu trên Google Drive hàng loạt
Ví dụ như bạn muốn rút lại mời mời chuyển quyền hỡ hữu trên Google Drive cho một thư mục bao gồm các file và thư mục bên trong của nó, bạn nên làm như sau:
- Choose an action: 3.
- Select a method to cancel ownership transfer: 2.
- Please provide the folder_id: ID của thư mục cần hủy chuyển quyền sở hữu trên Google Drive.
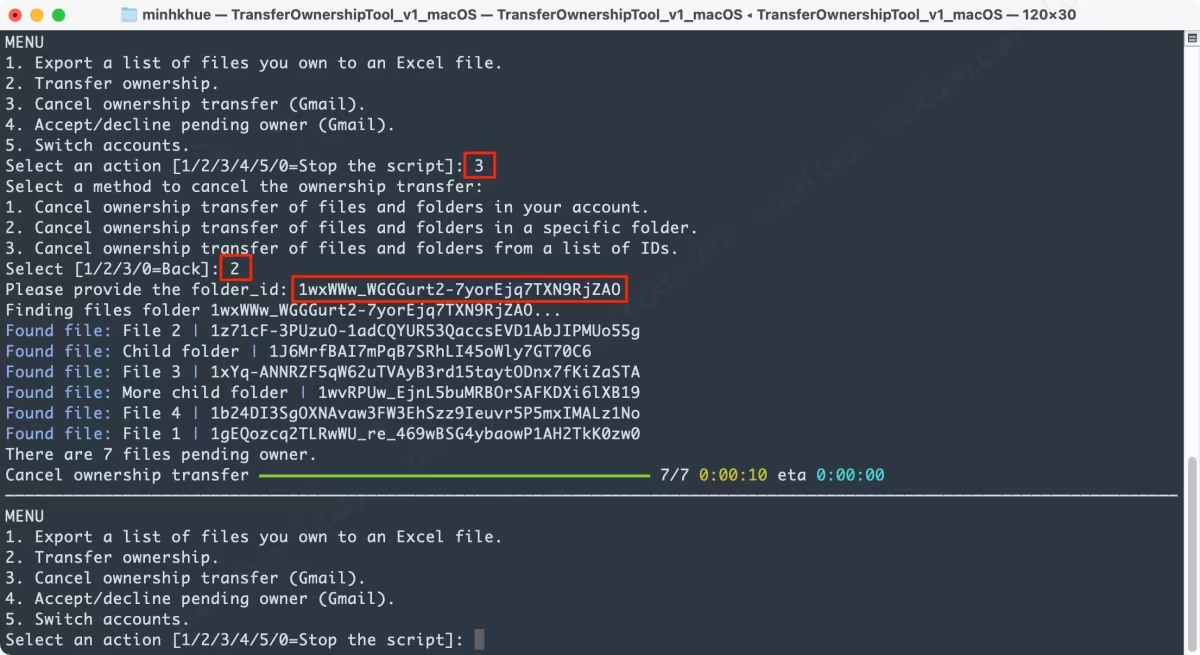
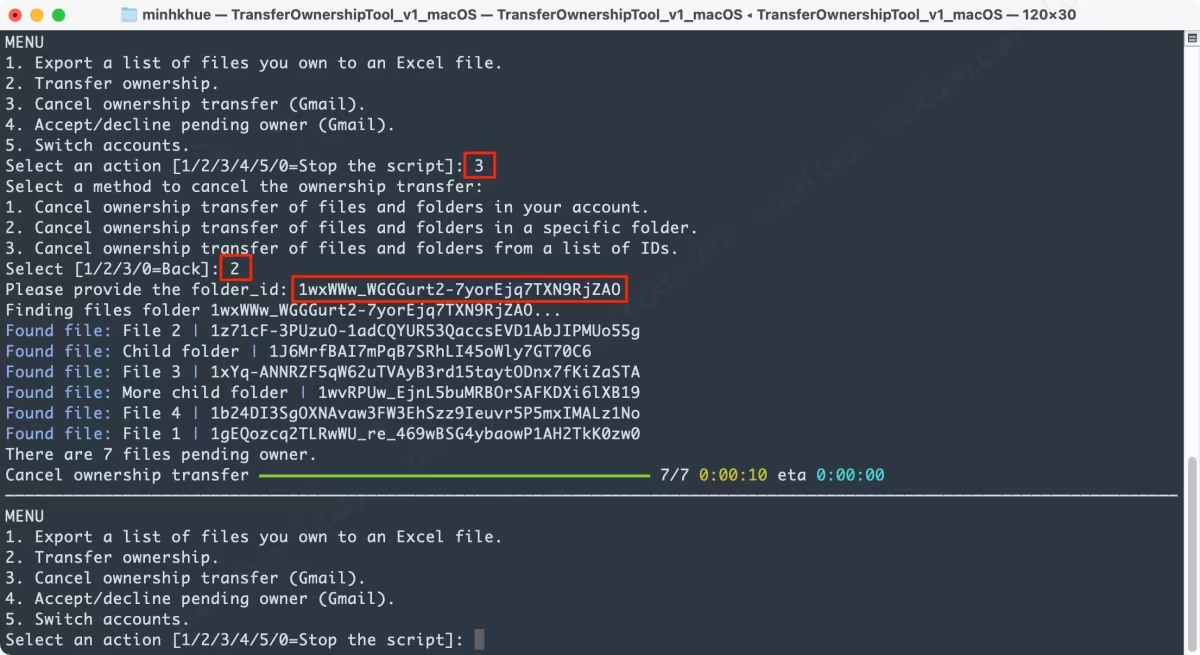
Chấp nhận pending owner hàng loạt
Ví dụ như bạn muốn chấp nhận pending owner của một thư mục bao gồm các file và thư mục bên trong của nó thì bạn nên làm như sau:
- Select an action: 4.
- Would you like to Accept or Decline: 1.
- Select a method to accept pending owner: 2.
- Please provide the folder_id: ID của thư mục cần chấp nhận pending owner.
Để đăng nhập vào một tài khoản khác, bạn có thể dùng hành động Switch accounts hoặc tắt rồi mở lại Transfer Ownership Tool.
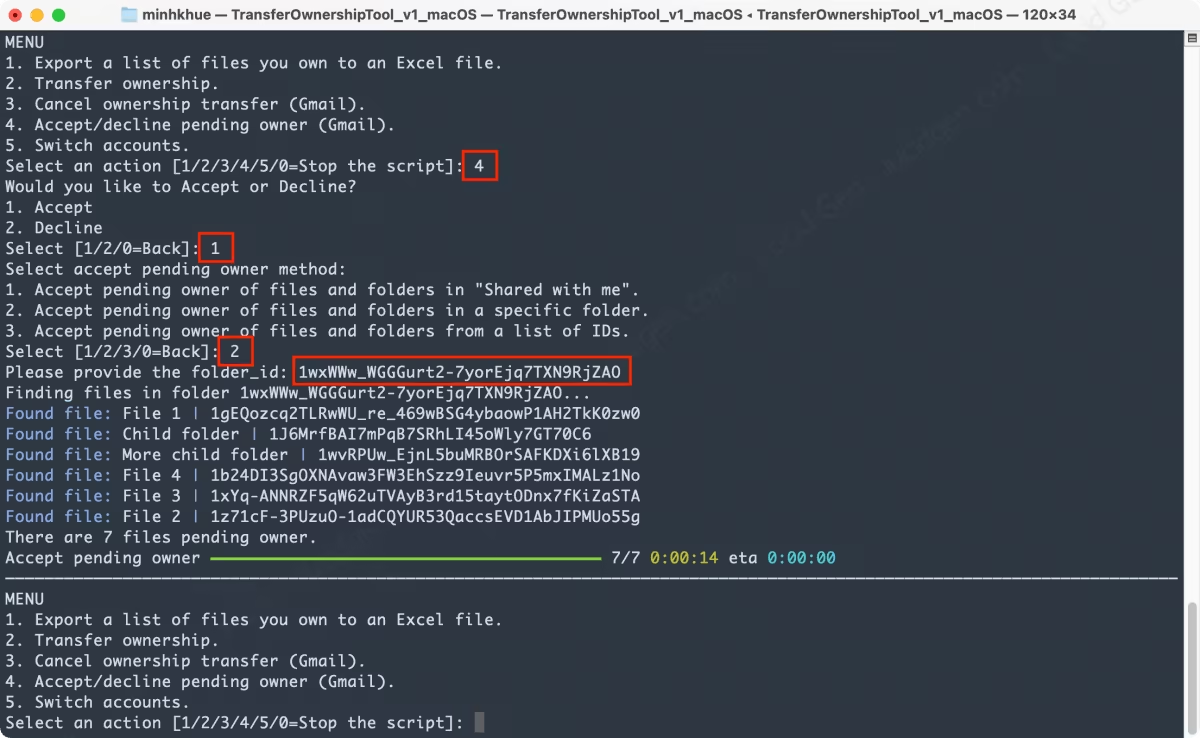
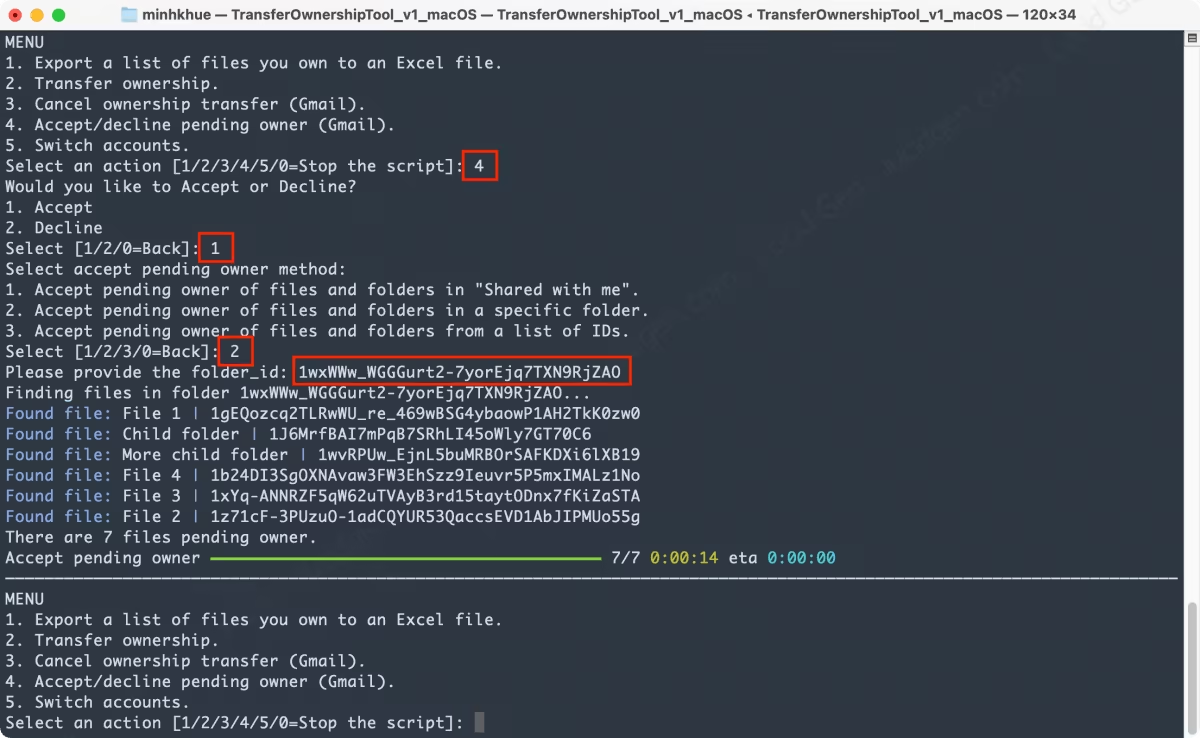
Chuyển quyền sở hữu Google Drive trong Python
Nếu bạn là một người dùng Python, bạn hãy tham khảo cách sử dụng Google Drive API trong Python với Simple-Drive. Dưới đây là code mẫu để thực hiện chuyển quyền sở hữu, hủy chuyển quyền sở hữu, và chấp nhận pending owner.
from simple_drive import Auth, Drive, SearchTerms, Roles
# Authorize
auth = Auth.local_web_server(client_secrets_file='client_secrets.json')
drive = Drive(auth, verbose=True)
# Get files and sub-folders in a folder
email = 'current_owner@gmail.com'
folder_id = 'YourFolderID'
files = drive.Files.list(SearchTerms.owner_email(value=email),
SearchTerms.folder_id(folder_id),
SearchTerms.trashed_equal(False),
deep_folder=True)
# Transfer ownership
recipient_email = 'new_owner@gmail.com'
for file in files:
drive.Permissions.transfer_ownership(file_id=file['id'], email=recipient_email)
# Cancel ownership transfer
for file in files:
drive.Permissions.update(file_id=file['id'], email=recipient_email, role=Roles.EDITOR)
# Accept pending owner (Remember login to the recipient account first)
for file in files:
drive.Permissions.pending_owner(file_id=file['id'], accept=True)Lời kết
Ban đầu Hiếu định chỉ viết phần hướng dẫn chuyển quyền sở hữu thư mục Google Drive trong Python. Nhưng nghĩ lại thì Hiếu thấy nhiều người không rành code thì làm sao họ dùng API được, nên mới có công cụ Transfer Ownership Tool. Chúng ta cùng hy vọng trong tương lai, Google Drive sẽ có tính năng chuyển toàn bộ file và thư mục con bên trong một thư mục đã được chọn. Nếu bạn thấy công cụ này hữu ích, hãy chia sẻ bài viết hoặc donate cho mình.






